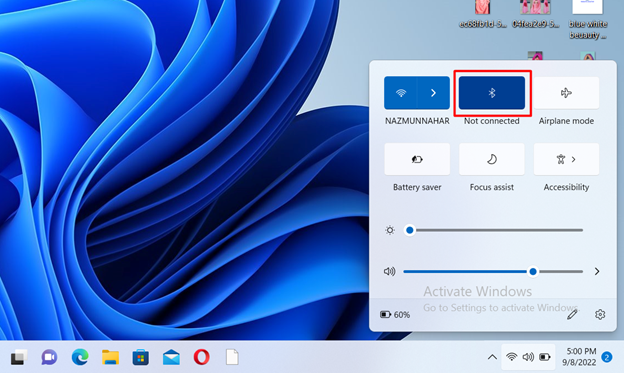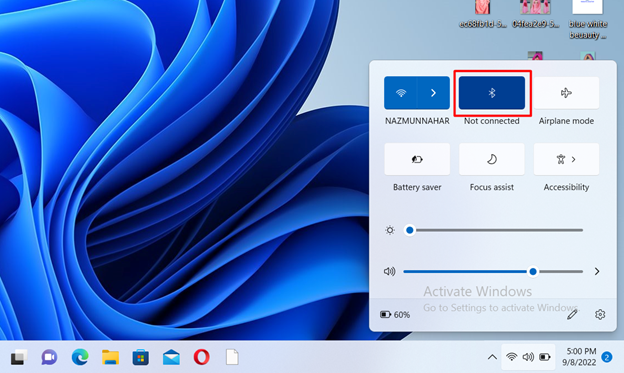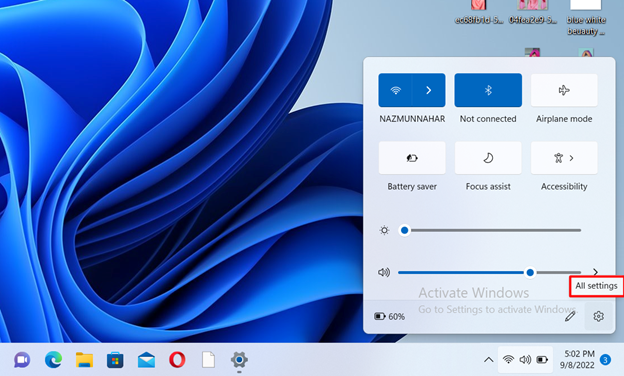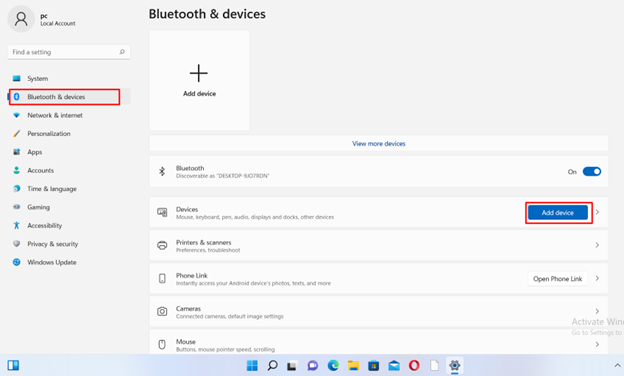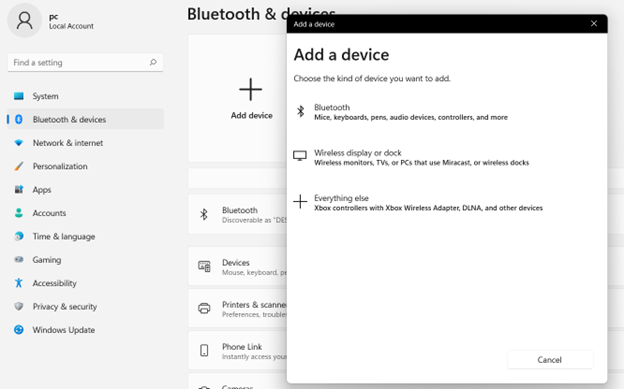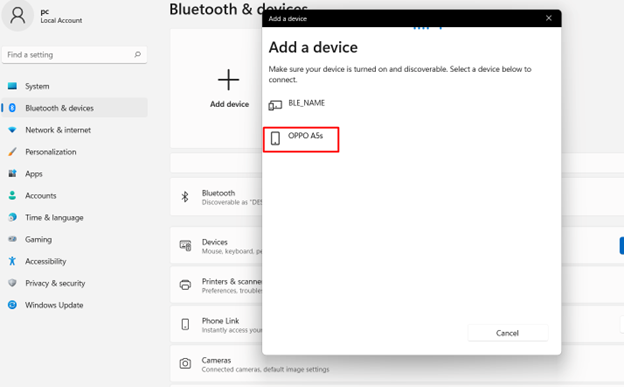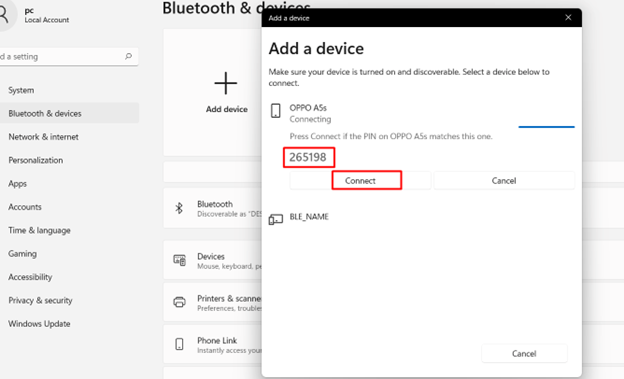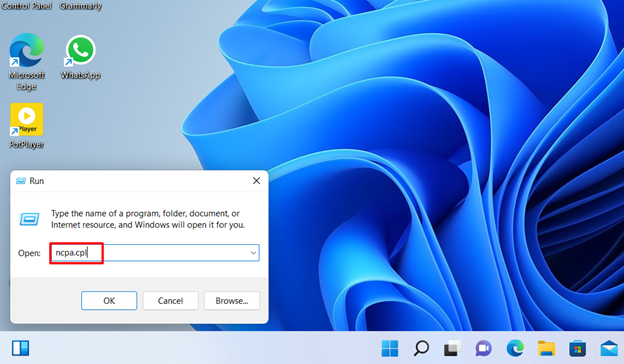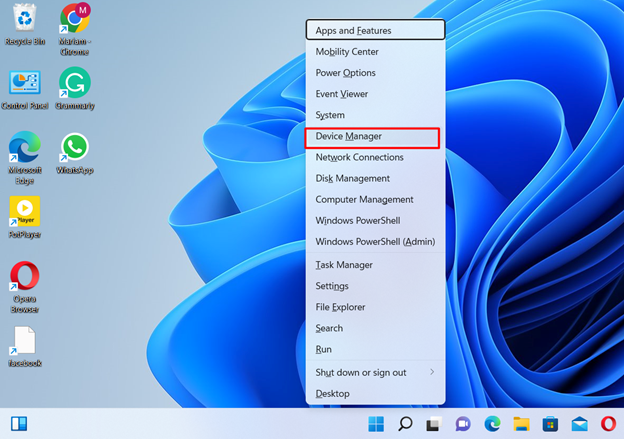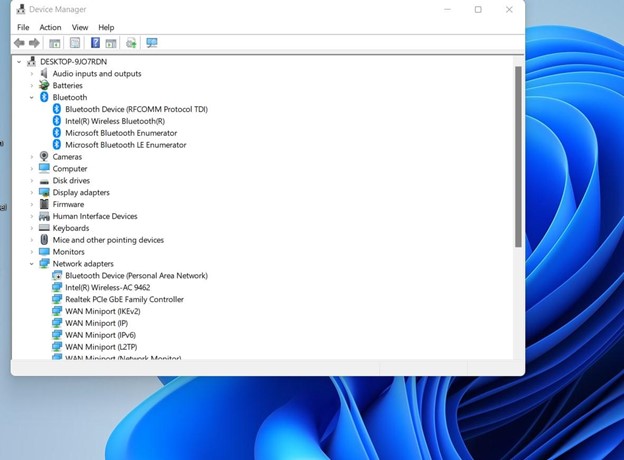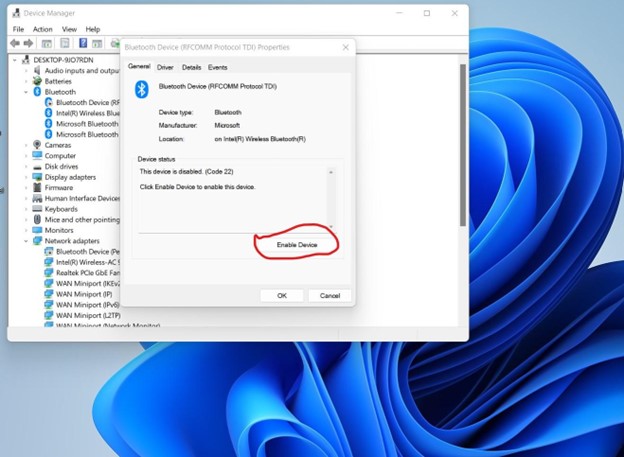Microsoft began rolling out a variety of new Windows 11 functionality to Insiders in the Dev channel, including a unique Bluetooth option in the Quick Settings panel. For your convenience, we've prepared a list of all the amazing new updates in our Windows 11 forthcoming features post. But, aside from that, we've discovered that some people are having problems working out how to turn on Bluetooth on Windows 11. So, to simplify the process, we've created this article on how to activate Bluetooth on Windows 11. Let's check out how it performs right now on that topic.
4 Easy Methods To Activate Bluetooth in Windows 11
This post includes four simple ways to enable Bluetooth on Windows 11. We've covered all of the usual methods for activating Bluetooth, from the Action Center and Windows Settings to the Control Panel and Device Manager.
1. Activate Bluetooth From Windows 11's Action Center
The newest version of Action Center is the best place to start if you want to activate Bluetooth on your Windows 11 computer. Here's how it functions:
- Use the Windows 11 keyboard shortcut "Windows + A" to enable Bluetooth. To open the Action Center, you may alternatively select the Quick Settings section in the bottom right-hand corner of the screen
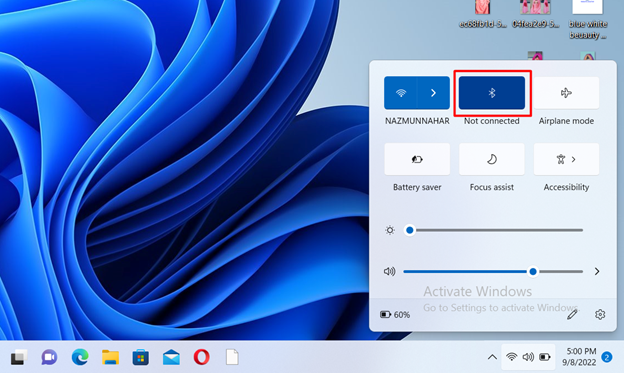
- At this point, select the "Bluetooth" icon, and it will immediately switch on.
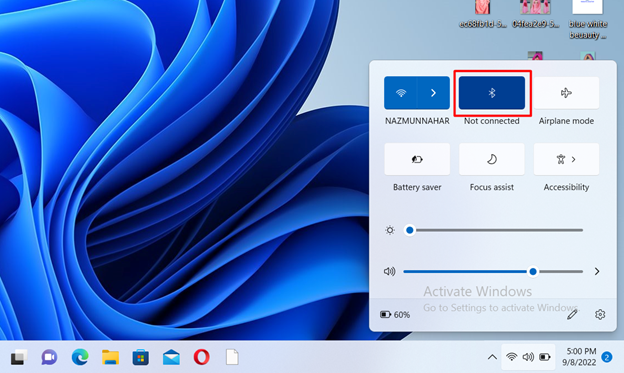
How to Connect a New Bluetooth on Windows 11?
- In the Action Center, right-click the "Bluetooth" button and choose "Go to Settings" to pair to a Bluetooth connection.
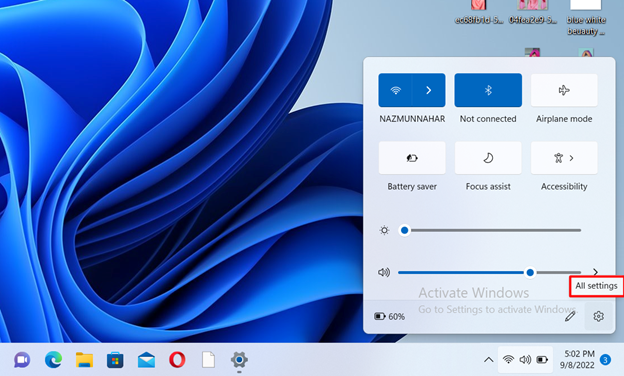
- All of your associated gadgets are located here. To join to a new Bluetooth connection, you can alternatively select "Add device."
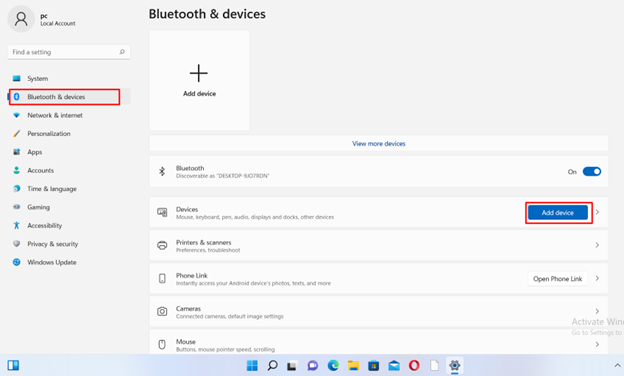
- To link a new device with your Windows 11 PC, choose "Bluetooth" in the pop-up box that displays.
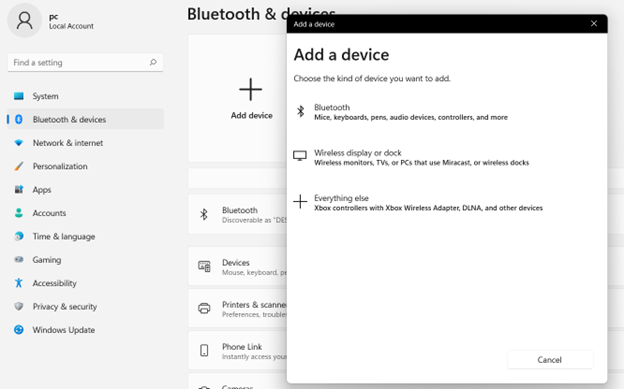
- Next, tap the name of the gadget you want to connect to your PC. The connection method in Windows 11 will then begin, and if you are linking a phone, you may have to verify the PIN number.
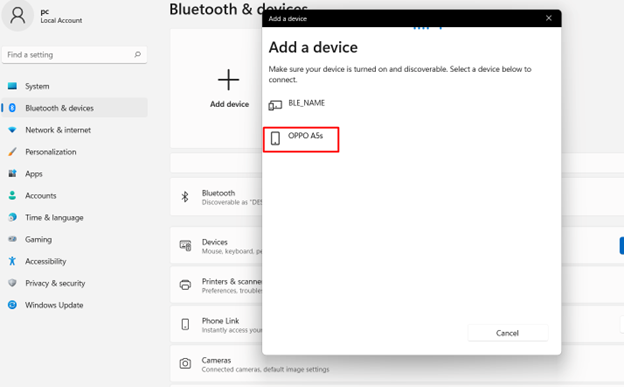
- When pairing is finished, a message stating "Your device is ready to go!" will appear in the pop-up windows. After that, simply press the "Done" option to activate your Bluetooth device.
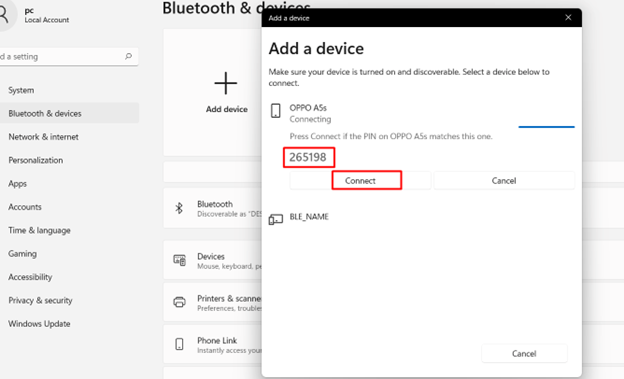
2. Activate Bluetooth on Windows 11 From Windows Settings
- You should be used to activate Bluetooth. Through Windows Settings, you can also quickly turn on Bluetooth. Going To settings by pressing "Windows + I" on your keyboard.
- After that, select "Bluetooth & devices" from the left sidebar and switch "Bluetooth" on. So that's it.
- A list of your paired devices will now appear when you select "View more devices." Choose "Add device" if you wish to add a new Bluetooth device. Next, carry out the procedures outlined in the earlier section.
3. Use Control Panel to activate Bluetooth In Windows 11
The Bluetooth device has probably been turned off on your PC if the Bluetooth option isn't present in the Action Center or you can't locate it in Settings. In this situation, manually enabling Bluetooth from the Control Panel is required. Here's how you approach it.
1. To bring up the Run dialog box, click "Windows + R." Enter the ‘’ncpa.cpl” command here.
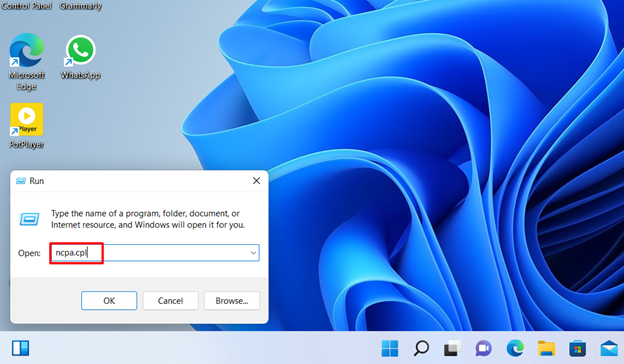
2. At this point, the Frame Relay window will appear. Your Bluetooth device will be mentioned here. To restore the device's functionality, right-click on it and select "Enable." Your Windows 11 PC's Bluetooth will be enabled as a result. To use Bluetooth, follow the instructions in the first or second portions above.
 4. Activate Bluetooth through Device Manager In Windows 11
4. Activate Bluetooth through Device Manager In Windows 11
- Additionally, Bluetooth can be enabled through Device Manager. The keyboard shortcut "Windows + X" will open the Quick Links menu. Here, select “Device Manager“.
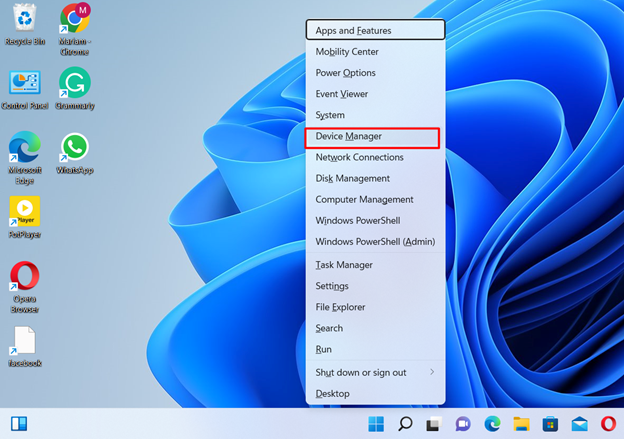
- Your Windows 11 computer will now display the Device Manager window. Find your adapter by expanding the "Bluetooth" option below. It'll be a product similar to Realtek, Broadcom, Intel, etc.
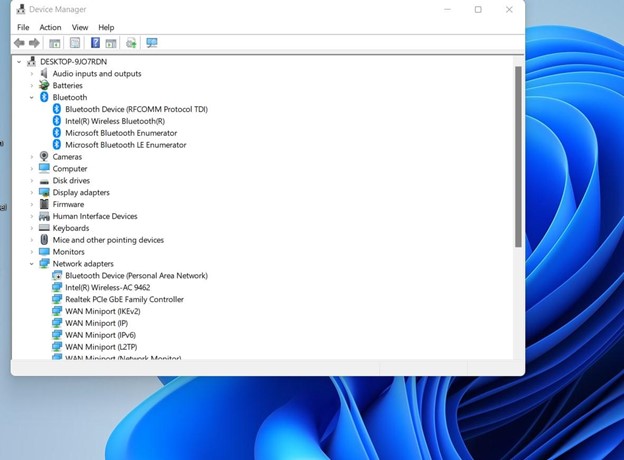
- "Enable device" can be chosen by right-clicking the Bluetooth adapter. Reboot your pc to activate Bluetooth on your Windows 11 device.
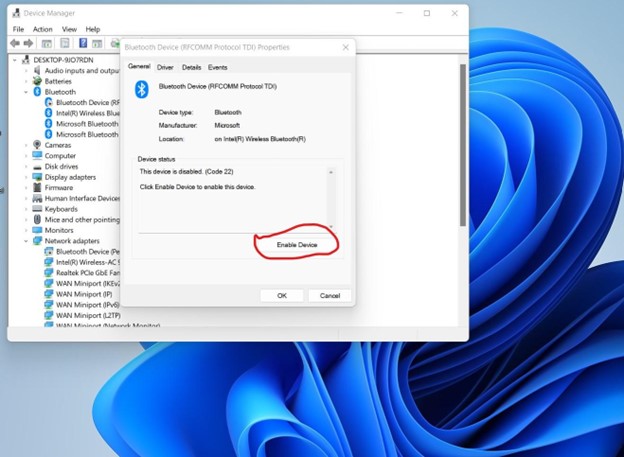
How to Unpair/Remove a Bluetooth Device in Windows 11?
Let me show you how to unpair and uninstall a device now that you are aware of how to switch on and pair Bluetooth devices with your computer. The procedure is simple, therefore adhere to the following steps:
1. Use the "Windows + I" keyboard shortcut to access the Windows Settings. To find a list of all the things you have connected to your PC via Bluetooth, go to "Bluetooth & devices -> View additional devices."
2. Next, click "Remove" from the menu when you tap on the horizontal three-dot icon next to the device you want to unpair.
3. After Windows 11 asks you again if you really want to uninstall the device, you must select "Yes" in the pop-up that follows. The end of that. On Windows 11, you now know how to unpair a Bluetooth device.
Windows 11 doesn't support Bluetooth? Investigate Problems!
Now, there are allegations that Bluetooth is not functioning properly for some users with Windows 11. When using Bluetooth, users may occasionally notice that the Bluetooth icon is hiding or that they find it difficult to receive or send files. Don't panic if Bluetooth on your Windows 11 computer isn't working or if you're experiencing similar problems. To assist you in resolving bothersome Bluetooth problems and getting it working again, we already have a detailed tutorial available. The guide that is linked here includes specific instructions.
Final Verdict
The four methods listed above will enable Bluetooth on Windows 11. We've given two simple solutions that ought to work for the majority of users, but if not, you can try the other two. This is entirely from us, though. If your Windows 11 computer's Wi-Fi continues dropping out, follow this in-depth guide to resolve the problem right away. Also, let us know in the comments box below if you have any doubts.










 Gordon Kokoma
Gordon Kokoma