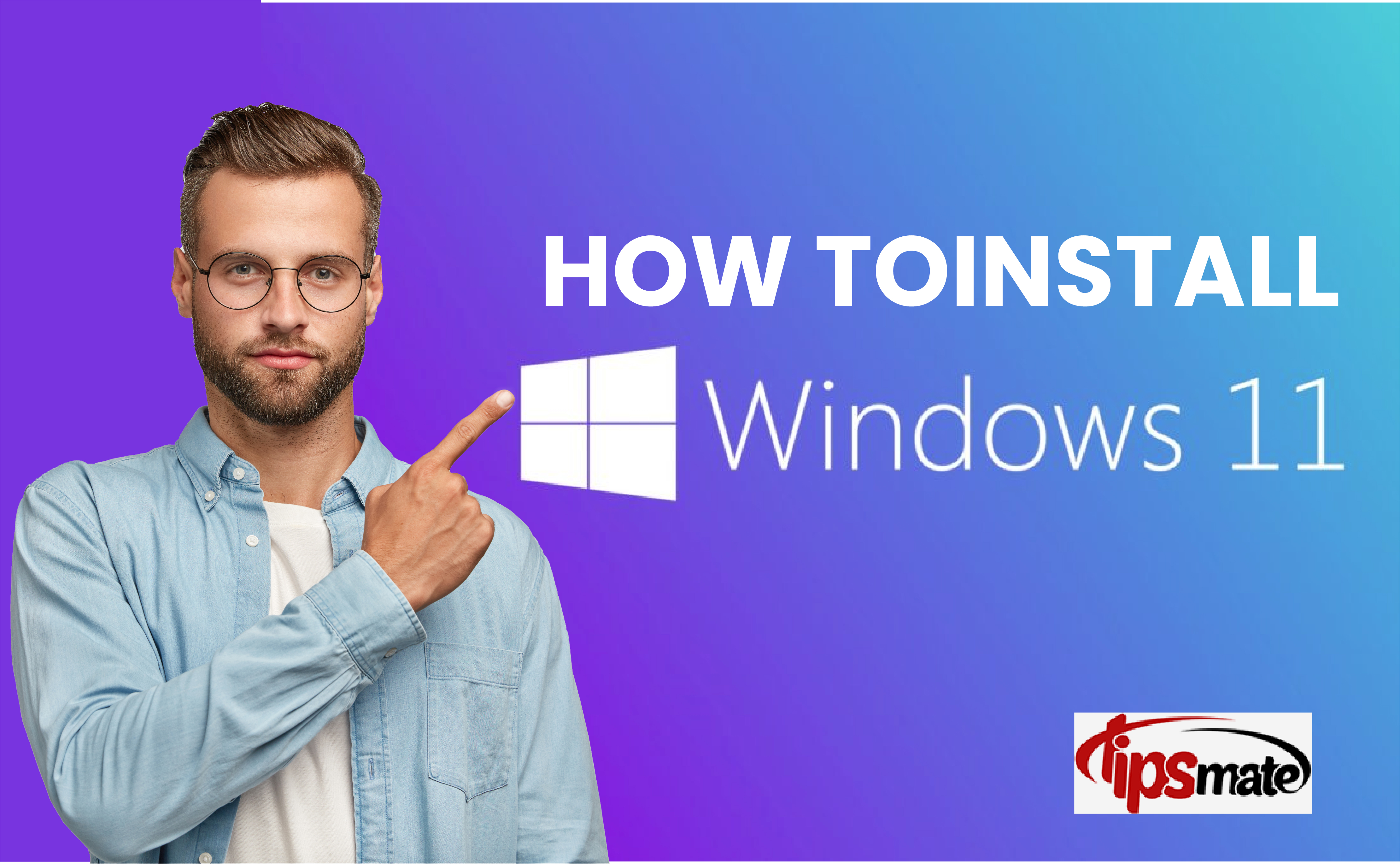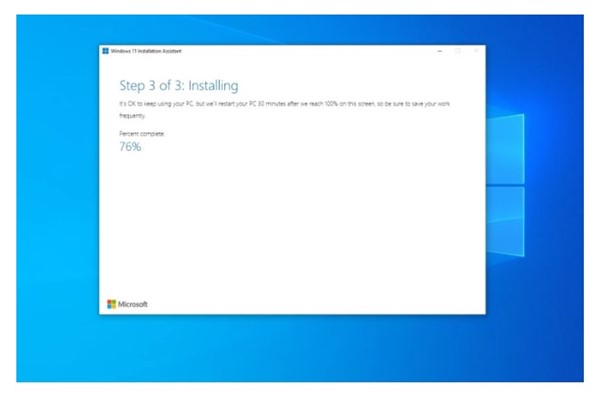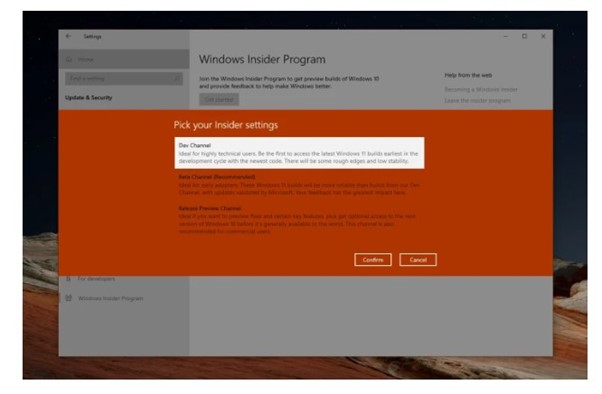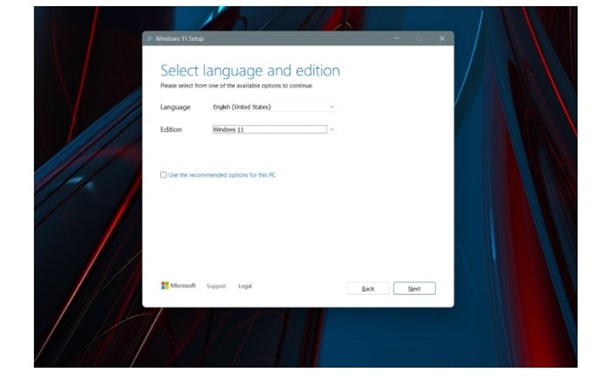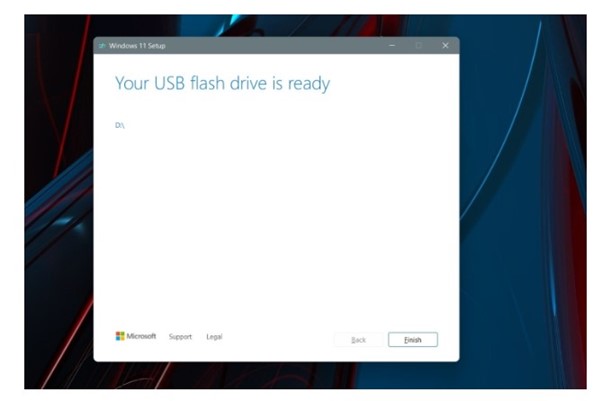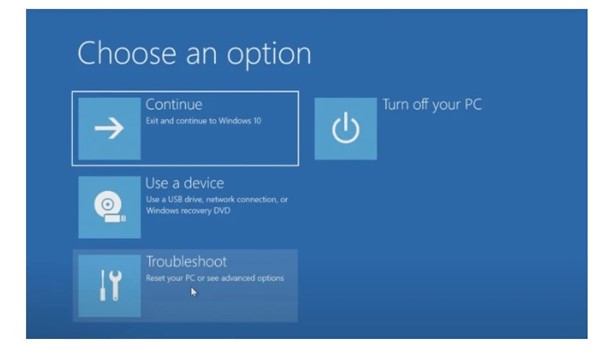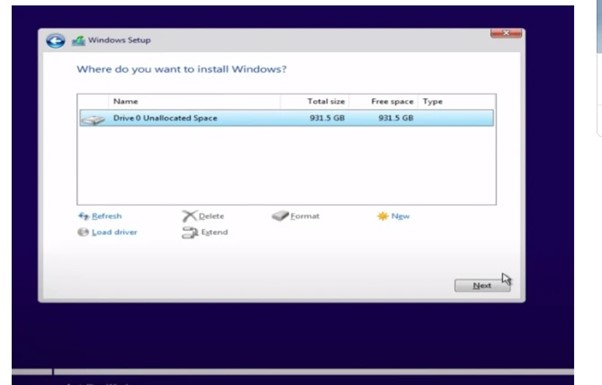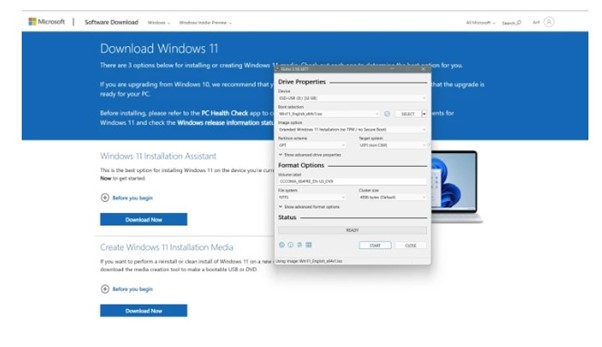Even though Windows 11 has been out for a while, Microsoft continues to give Windows 10 customers a free update to the brand-new operating system. Windows 11 is a substantial upgrade from Windows 10, and it comes with a ton of new characteristics that make it worthwhile to download. But if you're in a bind and unsure of how to install Windows 11, we've got you covered.
It is possible to download and install Windows 11 using five main methods today. The best course of action is to hold off until Windows Upgrade on your machine provides it without charge. The second method involves using the Installation Assistant to coerce your PC into downloading it. Utilizing the Windows Insider Program is the third method. There is no information or file loss in any of these three methods.
As a fifth option, you can use a Windows 11 ISO file to completely clean and download the operating system on your computer. You can also attempt the media creation software as a fourth method of obtaining Windows 11. Both of these techniques need a clean install, so files will be lost. They are a last-ditch effort.
 How to use Windows Update to install
How to use Windows Update to install
Windows Update is the simplest method for getting Windows 11. When Windows Update starts to display messages about it, you'll know it's ready for your computer. To carry out the installation, adhere to these guidelines. With this option, no data or files on your PC will be lost.
Step 1: Visit Settings > Update & security. Then, select Check for updates.
Step 2: Windows 11 should have a free upgrade as quickly as possible. Hit the agree and activate button after selecting the conditions with the blue Install and download button.
Step 3: Next, the Update to Windows 11 should show up in Windows Upgrade, complete with a percentage and install progress. Hold off until it's finished.

Step 4: After you're done, your computer will ask you to restart. It's going to show up in a blue box. Decide on the restoring option. Your machine will restart multiple times as Windows 11 setup continues. Once ready, Windows 11 will launch on your pc.
 Installing using the Installation Assistant
Installing using the Installation Assistant
Use the Windows 11 Setup Assistant if you can't find Windows 11 in Windows Update. You can manually update the new operating system from Windows 10. You must again confirm that your PC satisfies Microsoft's minimal requirements before utilizing this method.
Step 1: Access the Microsoft site to get Windows 11. Once the Windows 11 Setup Assistant selection appears at the top, select it by clicking the blue "Download now" icon.
Step 2: Wait until the software downloads. Let it go after you're done. Choose Yes when requested.
Step 3: Select allow and download from the pop-up box. There would be three stages taken in the future. Before continuing, let Windows 11 finish downloading. Based on the speed of your network, it can take some time. The Microsoft policies and guidelines might be requested of you.
Part 4: Windows 11 will now validate the validity of your installation in the following phase of the process. Only a short while should pass.
Step 5: You will see a warning about Windows 11 downloading in the backdrop in the third step. Allow it to run and be patient. It might take a while, usually no more than 30 minutes based on how fast your PC is.
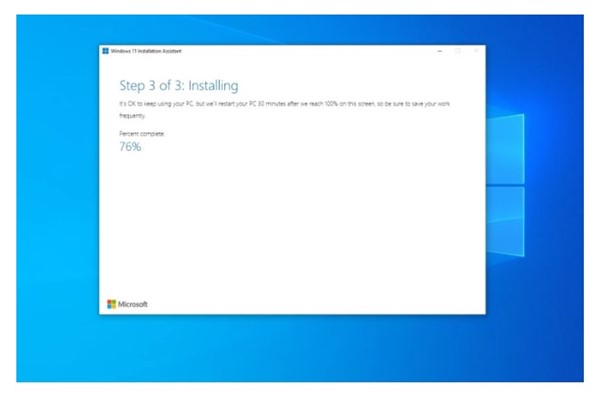
Step 6: After the third phase is complete, select Restart immediately. You will receive a warning before signing out.
Step 7: Your display will show working on changes when Windows 11 is loaded. The success will be represented as a percentage. Your computer will reboot several times, so use caution. Once finished, Windows 11's desktop will be displayed before you are sent to the sign-in page.
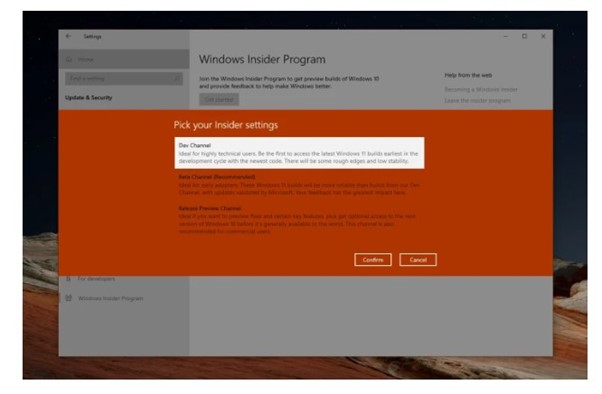 Installation instructions using the Windows Insider Program
Installation instructions using the Windows Insider Program
You can run Windows 11 through the Windows Insider Program if the first two approaches are unsuccessful for you. Due to the unreliable, still-in-preview versions of Windows 11 that the Windows Insider Program installs on your computer, this is the last ditch effort.
Step 1: Navigate to Settings > Update & security > Windows Insider Program. Add your Microsoft Account after that.
Step 2: The beta program offers the most efficient and trustworthy method of testing Windows 11. If you choose to accept this channel, fewer bugs and problems will affect you. However, keep in mind that beta channel transfers rarely occur occasionally.
Step 3: After selecting a reputable channel, verify your decision. You will be prompted to sign in with a Windows Pc if you aren't already. Then your pc will refresh.
Step 4: When your computer has restarted, go to Go Settings and select Update & security. Keep an eye out for installation after then. Windows 11 will be listed. Select install, then wait as your device installs the OS.
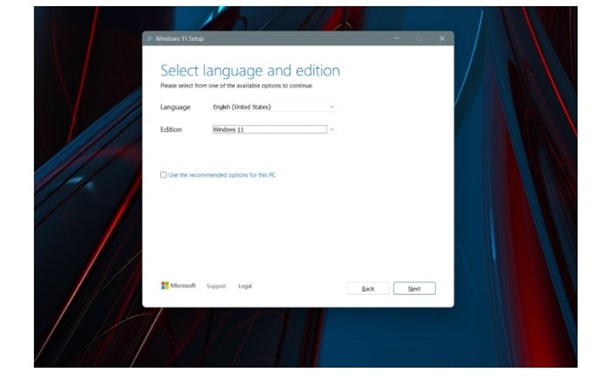 How to use Windows 11 Installation Media for a clean setup?
How to use Windows 11 Installation Media for a clean setup?
Using installation media is an additional method of installing Windows 11. This demonstrates how to make a bootable USB stick that may be used to install Windows 11 fresh on a computer running Windows 10 or another device. Select the make Windows 11 configuration Media choice from there. then adhere to the directions below.
Step 1: Select the terms by clicking Accept. Use the indicated parameters for this PC and let the installation tool run. After selecting the USB flash drive, click Next.
Step 2: Choose the desired USB thumb drive from the menu, then click Next. Windows 11 will install it after asking for your permission. As soon as it's completed, the installer will move on to generating Windows 11 installation disks. A prompt indicating that the drive is prepared will let you understand when it's concluded.
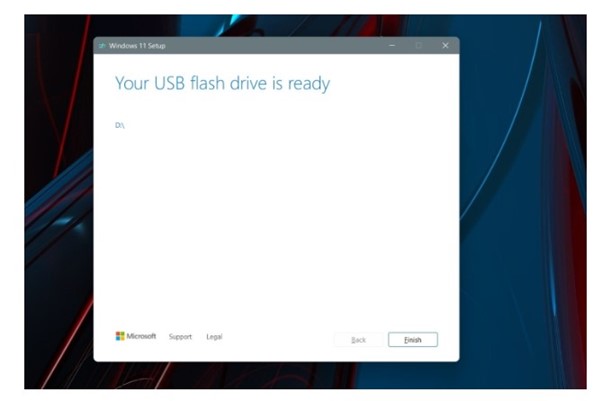
Step 3: Press the complete button to shut down the software once your USB disk is prepared. Maintain the USB drive connected to your computer.
Step 4: Return to the system preferences in Windows 10 and select Update & security. After that, select Recovery from the left side. Select the reload now item under improved startup.
Step 5: Select Use a device from the pop-up prompt. Your USB drive ought to be listed. Choosing it will cause Windows to resume to the Windows 11 installer on your USB stick. If you cannot find this choice, you'll have to physically boot from the USB disk by going into your BIOS or UEFI.
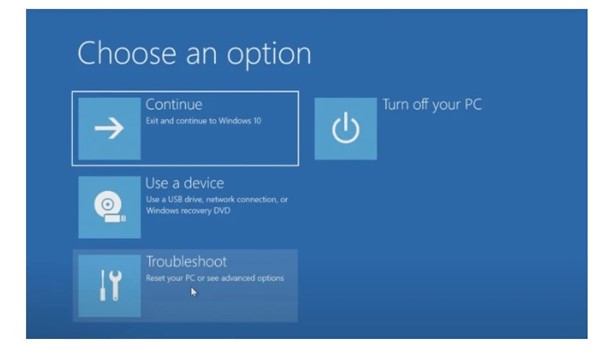
Step 6: After starting the Windows 11 setup file, select a language, then press Next. Choose the Windows 11 edition that matches the Windows 10 edition that is installed directly on your machine. then choose Next.
Step 7: After choosing the storage you intend to employ to upgrade windows 11, choose the Customize radio icon. If you want to delete all the files on the drive, you might need to select the Format button. When finished, choose the drive once more and press Next.
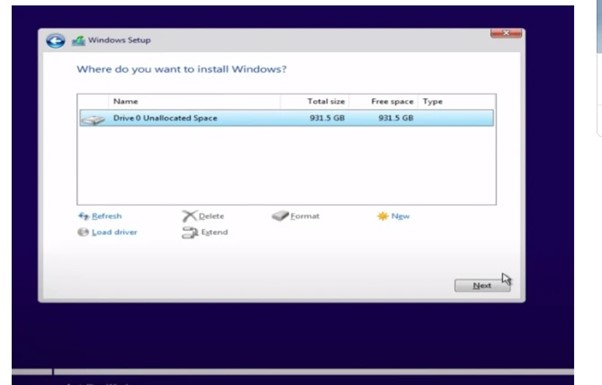
Step 8: After Windows 11 has been installed on your computer, you can relax. After that, you'll be returned to the out-of-the-box experience and asked to set up your PC once more.
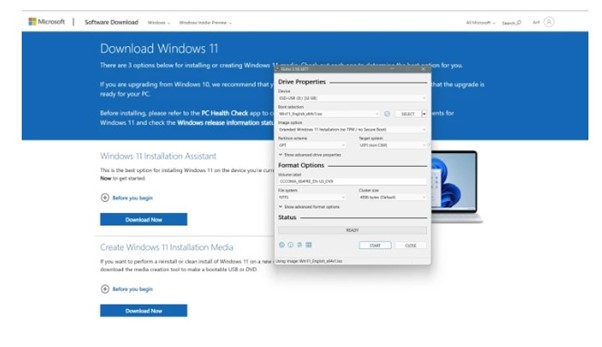 Final Words
Final Words
Hopefully, this article answered your questions about how to install Windows 11 and you're well on your way to enjoying this new operating system. If you have any further questions or need help finding instructions on how to do something feel free to ask in the comments section below OR leave a message on this page, we will be happy to send you some help.










 Gordon Kokoma
Gordon Kokoma