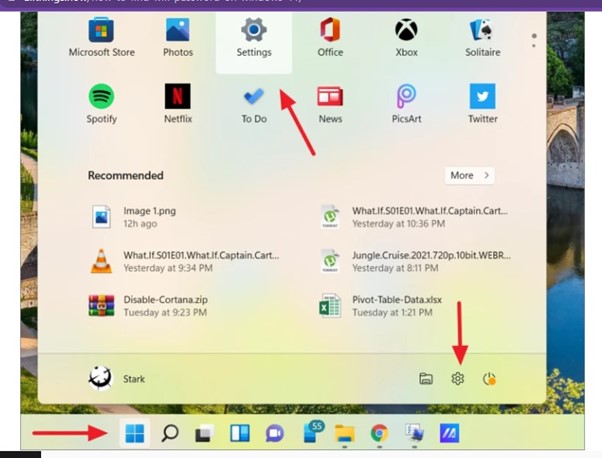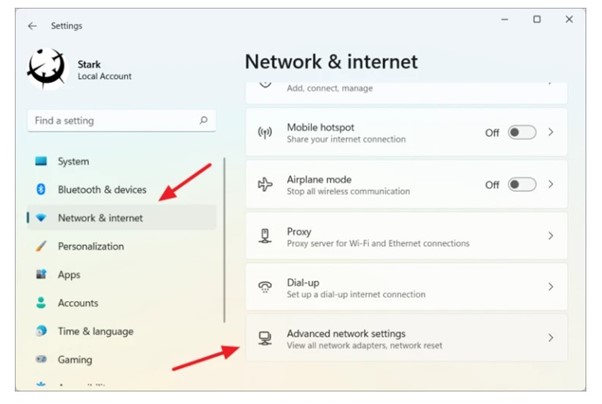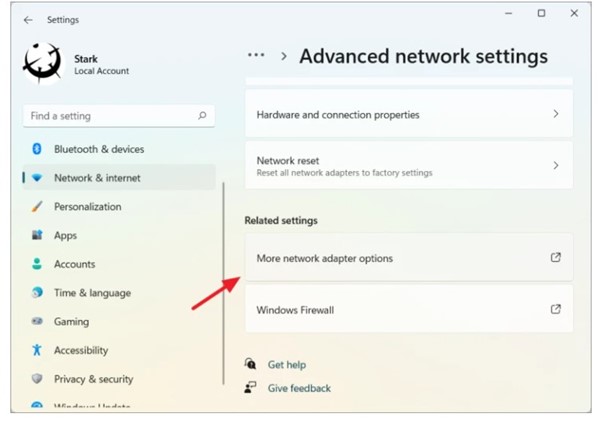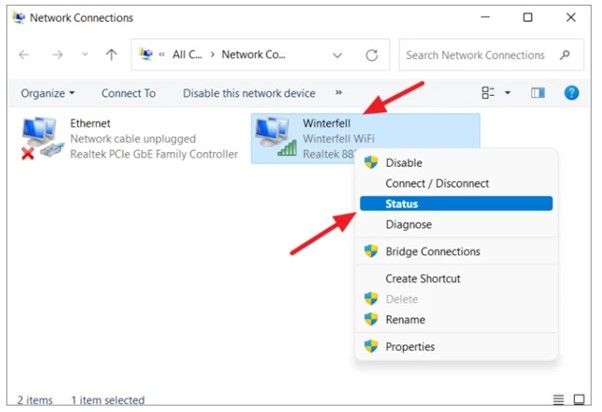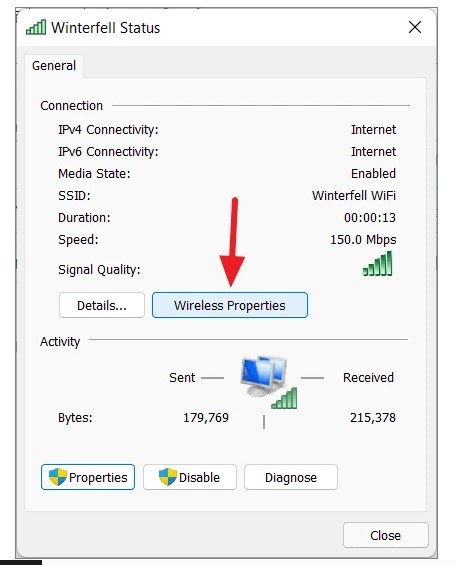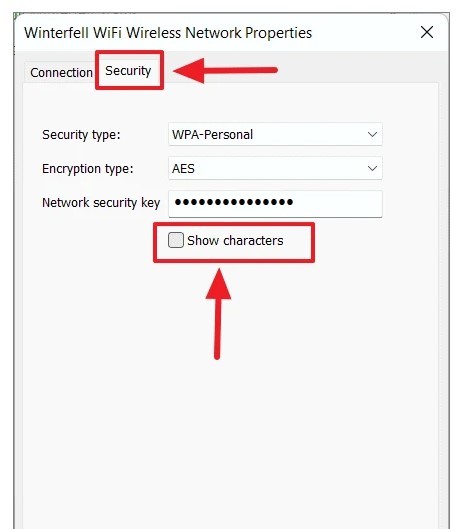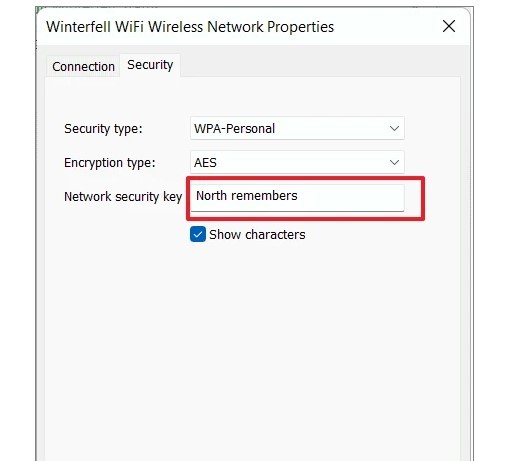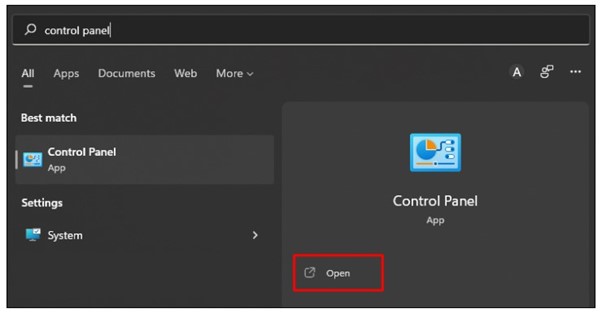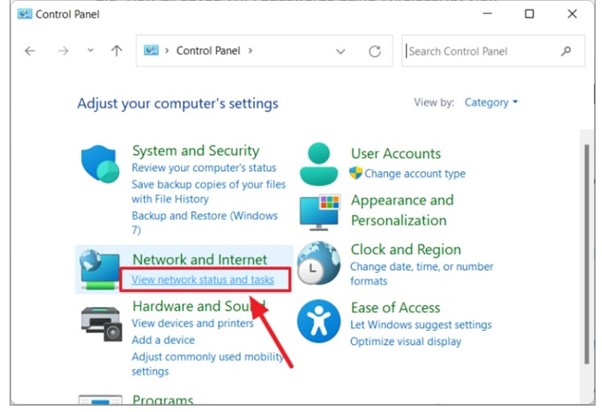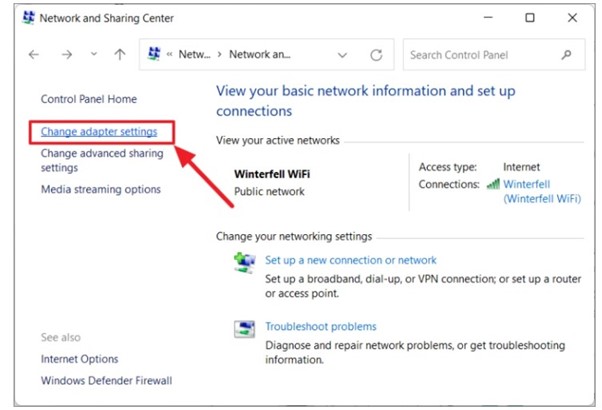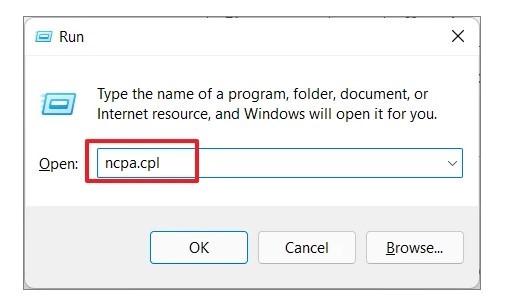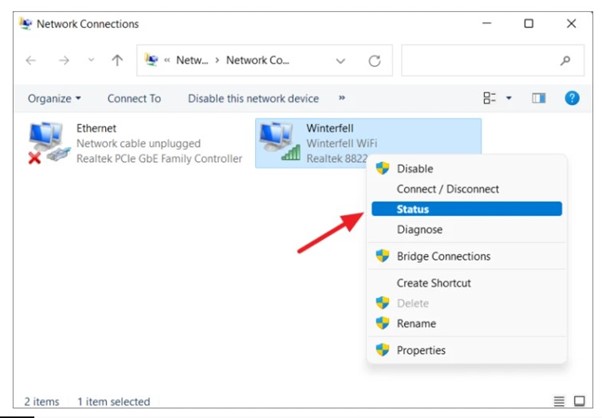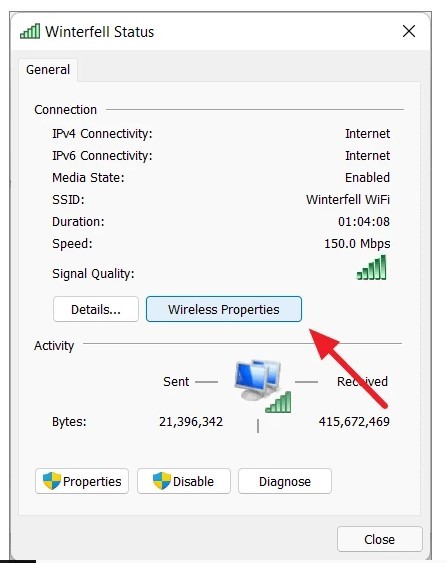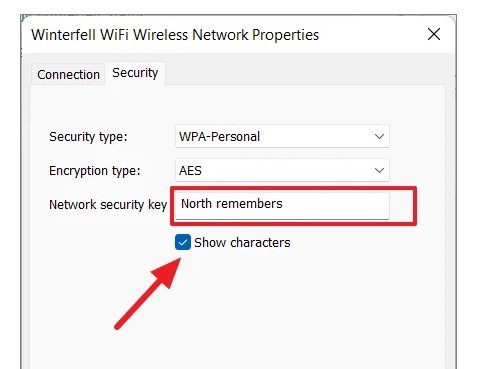The basic requirement of modern living is Wi-Fi. Be it a neighborhood eatery, a coffee shop, a workplace, a home, a dorm, or a college. Everyone uses Wi-Fi these days. There are numerous Wi-Fi networks and password variations. It's simple to forget the passwords for all the many Wi-Fi connections you have logged into with so many networks available.
Don't panic if you forgot your WiFi password and have to share it with another person or use it on a different phone after recently changing your password or setting it up in the past. Your device, whether it runs Windows 11 or not, keeps a log of all the networks (SSID) you've linked to in the past, along with their passwords.
Find Your WiFi Password in Windows 11's Settings
You may retrieve your Wi-Fi password if you have lost it using Windows 11 Settings. Keep in mind that with this technique, you can only examine a Wi-Fi network's password if you are already logged in to that connection. In order to obtain your Wi-Fi password, take the following steps:
The "Settings" icon can be found by clicking the Start button, or you can use the keyboard shortcut Windows+i to access System Settings.
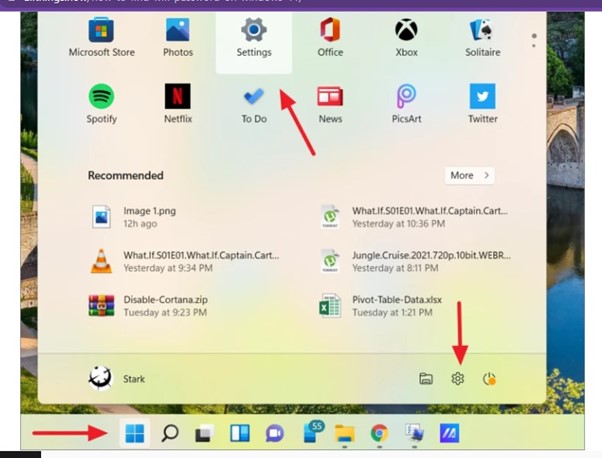
Choose the "Advanced network settings" choice on the right after clicking the "Network & Internet" tab in the left pane of Windows 11 Settings.
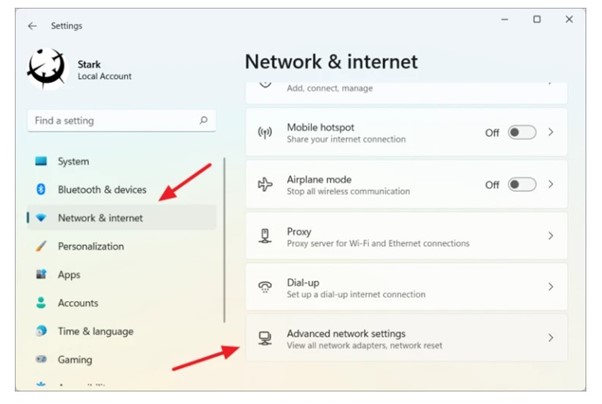
Read down to the Connected settings section of the Advanced network settings page and choose "More network adapter choices."
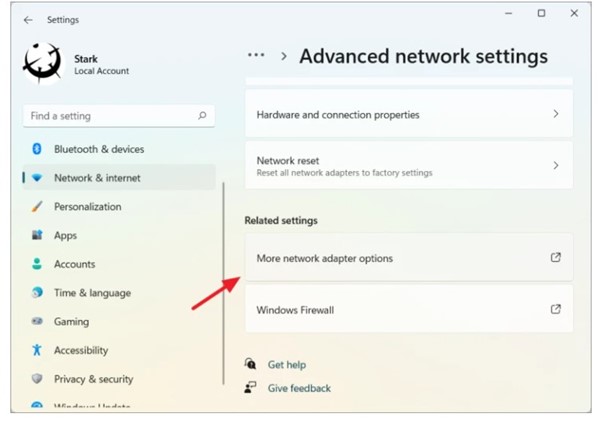
The Network Connections control panel will then be displayed. Double-click the Wi-fi adapter or just right-click it and choose "Status" from the menu that appears.
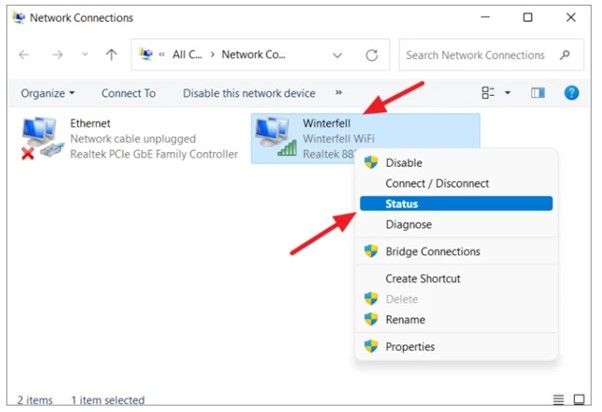
Choose "Wireless Properties" from the Wi-Fi "Status" chat box.
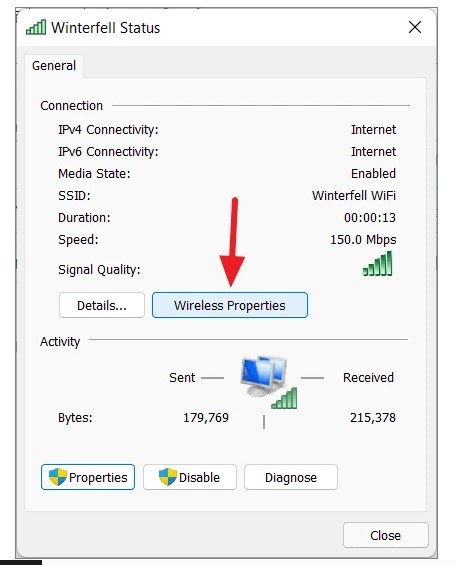
Another popover dialogue box called "Wireless Network Properties" will appear as a result. Change the tab to "Security" and select "Show characters" there.
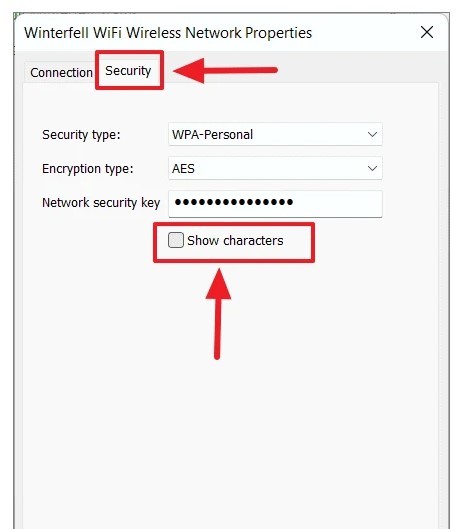
Now, as seen below, you will see the password for your wireless network in the Network security key area.
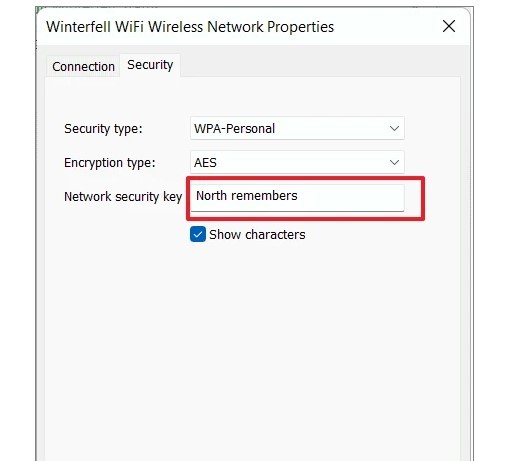 Check WiFi Password in Windows 11's Control Panel
Check WiFi Password in Windows 11's Control Panel
Using the control panel is another way that is comparable to this for locating WiFi passwords.
Start by typing "Control Panel" into the Windows search box to launch the control panel on Windows 11.
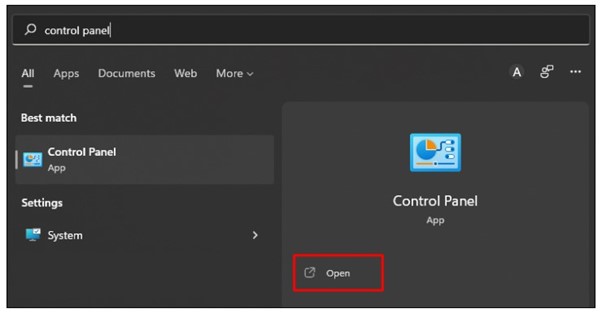
Select the link labeled "View network status and tasks" in the Control Panel's Network and Internet section.
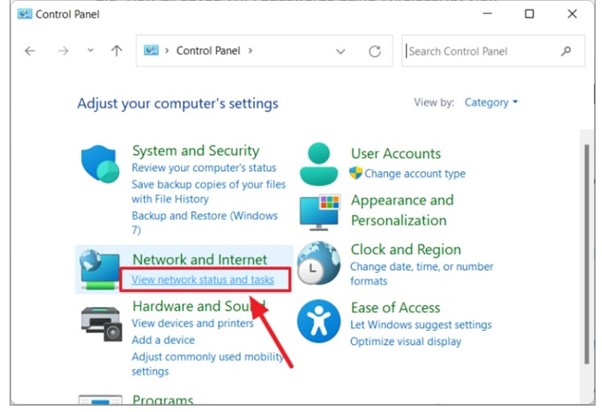
Then, under the Network and Sharing Center panel, choose "Change adapter settings."
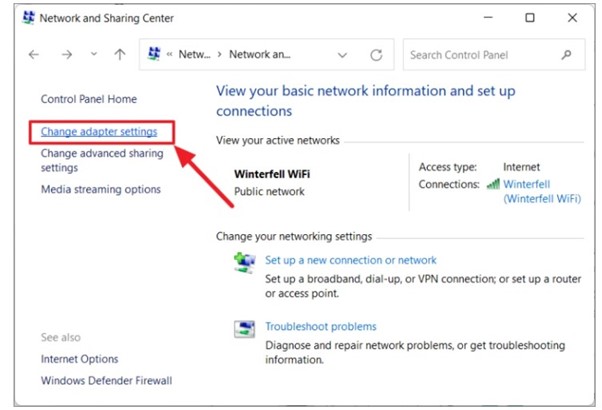
By using the Windows+R keys, entering ncpa.cpl in the Run command box, and then selecting "OK," you may also quickly access the Network Connections section of the Control Panel.
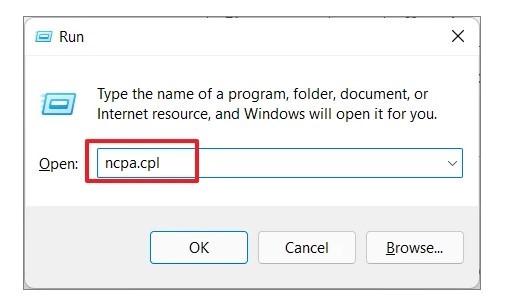
Double-click the Wi-fi adapter in the Network Connections window or use the right-click menu to click "Status."
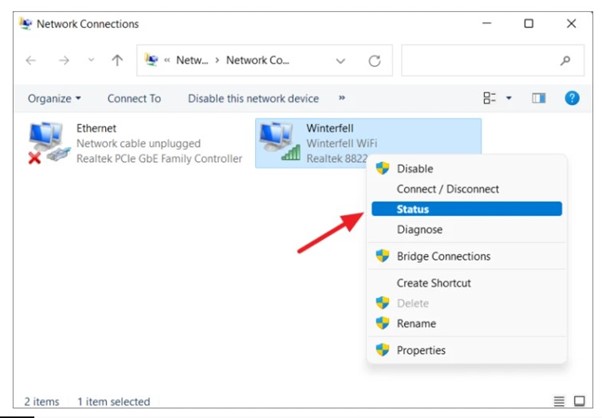
Then, in the WiFi Status panel, select "Wireless Properties."
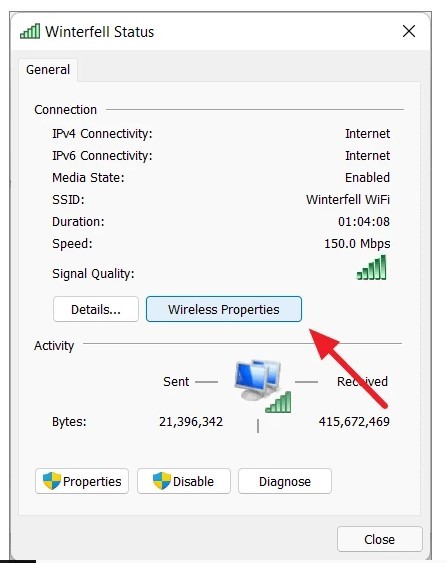
Click on the "Security" page now, and then choose the "Show characters" checkbox to see your WiFi password.
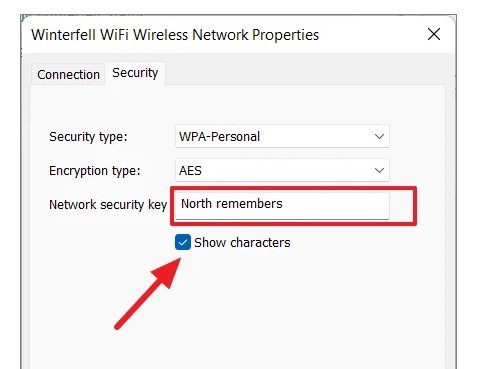 Check Saved WiFi Password in Command Prompt on Windows 11
Check Saved WiFi Password in Command Prompt on Windows 11
You can only see the password for the WiFi network that is currently connected using the aforementioned techniques. But what if you wish to discover the password of a disconnected network or an out-of-range Wifi network?
- You may check the password for both the network to which you are presently linked and any other networks to which you have earlier joined using a command prompt. This approach will not, however, function if you have selected the "Forget" option to remove a network.
- Start by typing "Command prompt" or "CMD" into the Windows search box.
- To locate your Wi-Fi connection, type "netsh WLAN display profiles." Hit "Enter" to start typing. This ought to display all of your networks' names.
- Enter "netsh WLAN show profile name=yourwificonnectionname=clear" to find a specific password. The name of your network should be used in place of "yourwificonnectionname." Press "Enter."
- The password you're seeking is the value close to "Key Content."
How to Modify the Windows 11 Wi-Fi Password?
It might be a good idea to reset your Wi-Fi password once you've found it to reduce the likelihood of data leakage and future password forgetfulness. You must do this by logging into your router from a Windows 11 computer:
- Determine the IP address of the router. Default values for the majority of devices include 192.168.1.100 or 192.168.2.1.
- Turn on the router after launching your web browser. Enter the IP address in the address box to accomplish this.
- To access the administrator settings, enter your login details.
- the Wi-Fi password section can be found here.
- Select a new password, then save your modifications.
Windows 11 Wi-Fi Hotspot Configuration Instructions
Windows 11 lets you share your internet connection across a Wi-Fi network, just like earlier versions. One working network adapter that can connect to other devices is all you need. You can create and share your Wi-Fi hotspot after you have the required hardware:
- Select "Network & Internet" from the "Settings" menu.
- Click "Mobile hotspot" on the window's right-hand corner.
- Select the adapter with an internet connection by going to the "Share my connection from" menu. In this instance, choose Wi-Fi.
- Select "Edit" and then "Properties."
- Make a secure password for your mobile hotspot and give it a name.
- To connect the internet connection, click "Save" and switch on the hotspot.
Final Words
Windows 11 has finally got the ability to find Wi-Fi passwords. In Windows 8 and Windows 7, we can only try the "cmd" to find the WiFi password via the command prompt, which is a little bit tricky. But in Windows 11, we can find the WiFi password with just some clicks.










 Gordon Kokoma
Gordon Kokoma