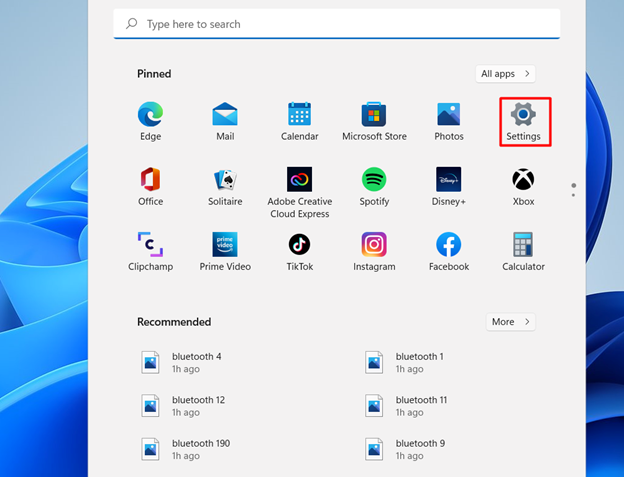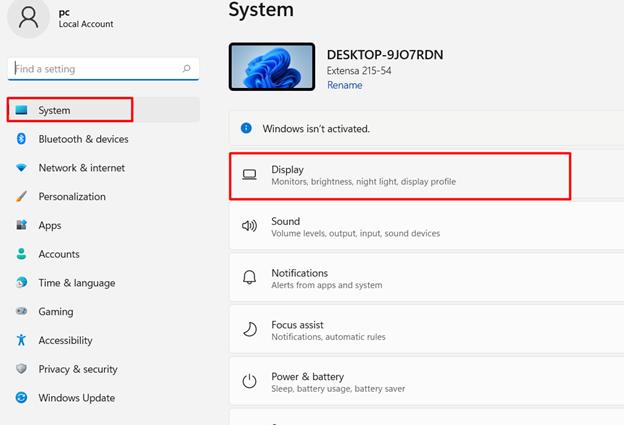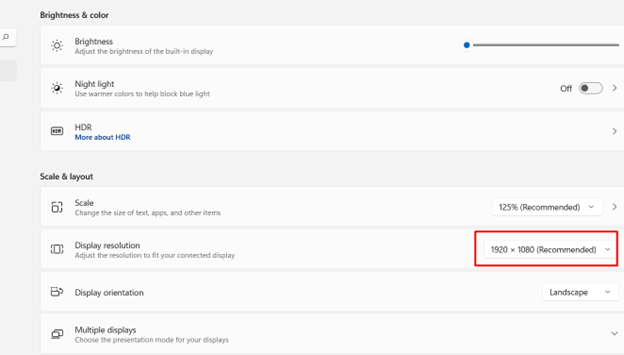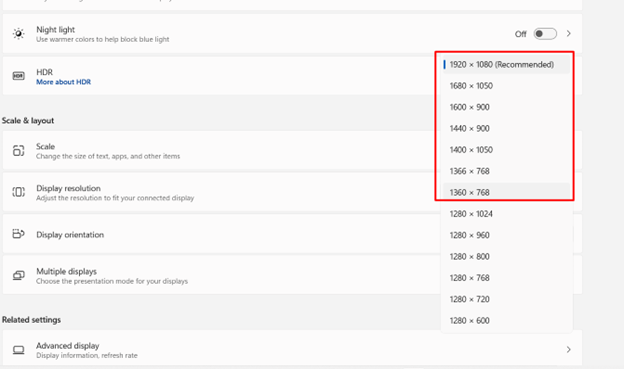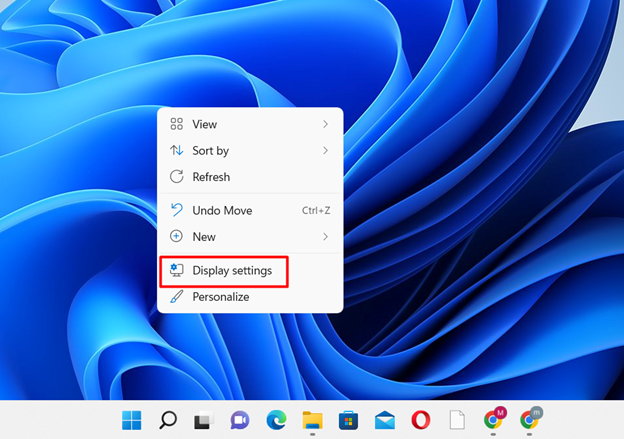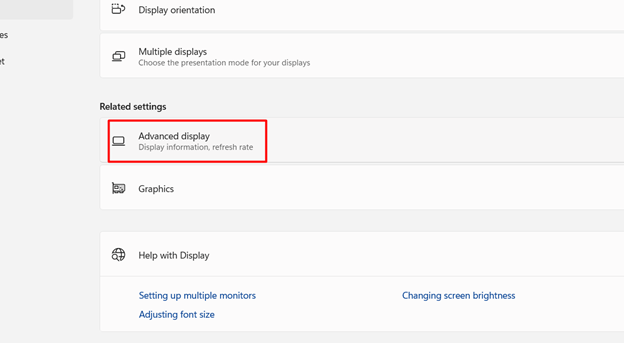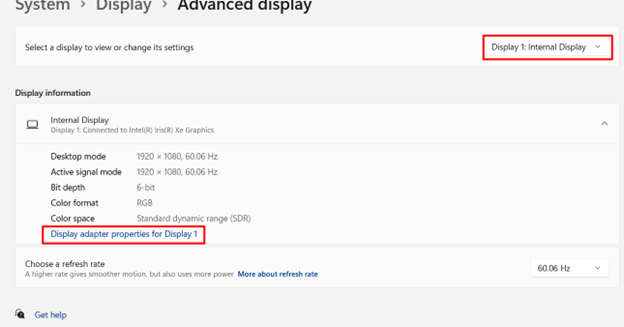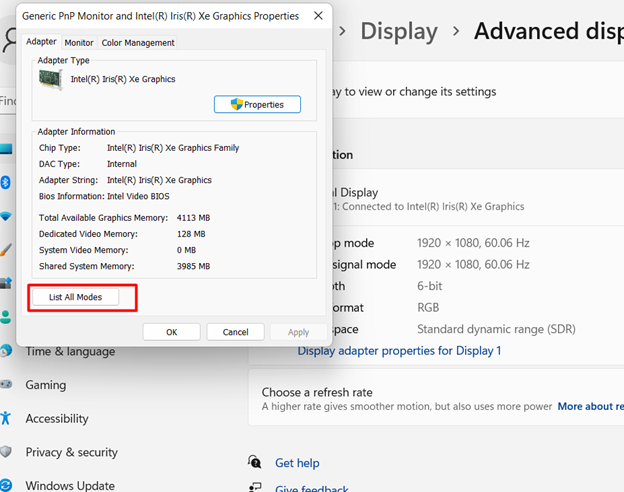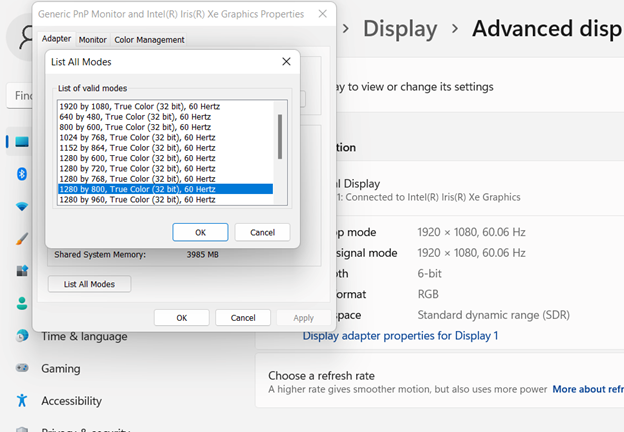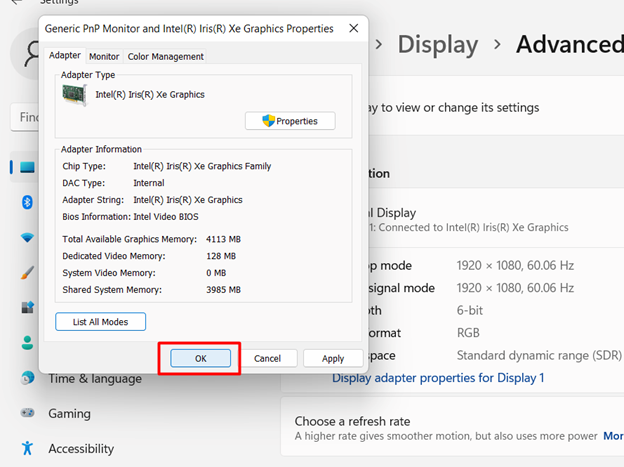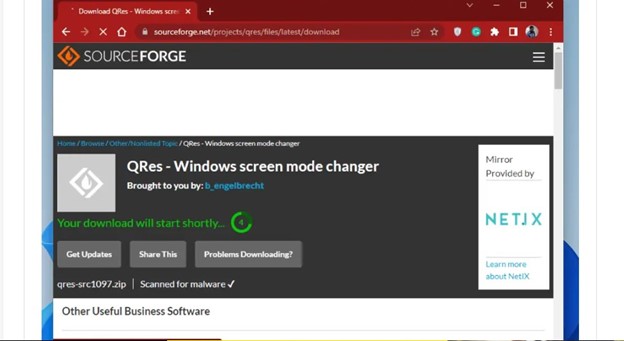You may occasionally have to deliberately alter this setting, even though Windows 11 does an excellent job of selecting the best screen resolution to keep images and text as sharp as they can be on your laptop or desktop computer.
For example, if your monitor actively promotes 1366 x 768 pixels and Windows 11 isn't showing the appropriate settings, or if your device has a resolution of 1080p (1920 x 1080) or 4K (3840 x 2160) and you're going to set up a secondary screen of various sizes and you'd like to fit the pixel density of the primary display.
Regardless of the motivation, Windows 11 provides a simple method to change the resolution for all displays from the Settings program. Additionally, you can modify the resolutions via Command Window using third-party programs. This post will teach you how to quickly adjust the display's resolution on Windows 11.
How to Modify Windows 11 Resolution From Windows Settings?
On your Windows 11 computer, did you realize that you may set both a basic and a flexible display resolution? You can, and we'll show you how to use Windows Settings to do that here.
How to configure the default display resolution?
- When you right-click the Start button in the taskbar and choose Settings, Windows Settings will be shown.
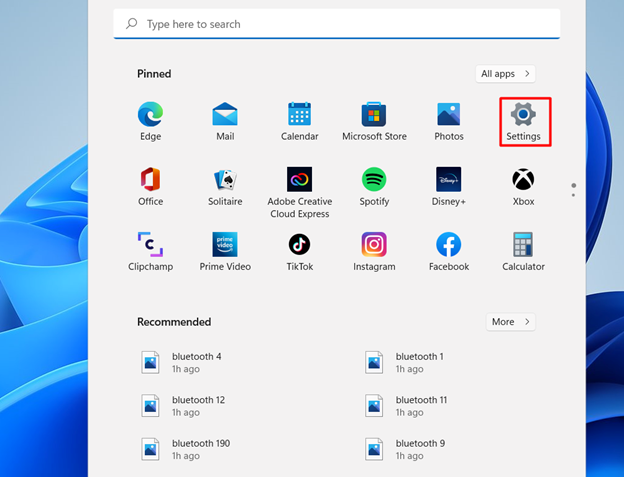
- Check that System is chosen on the left pane when the Settings window opens.
3. After that, select Display from the right pane.
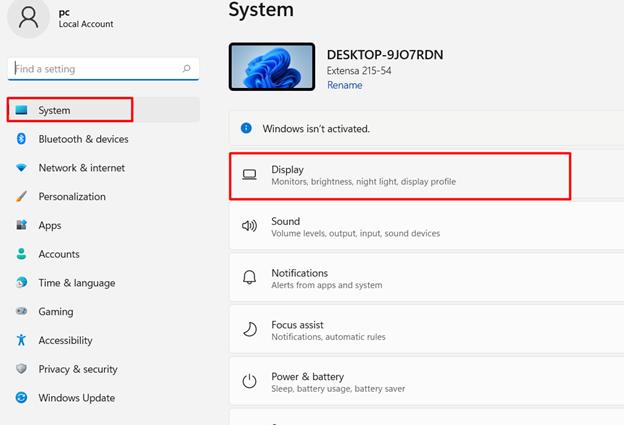
4. Next, on the screen page, click Scale & layout, then scroll to the bottom to Display resolution.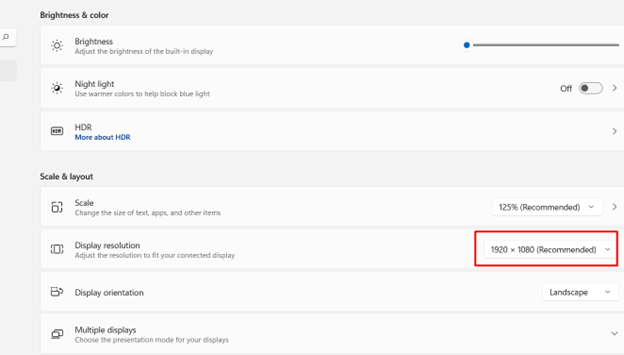
- 5. Choose your preferred display resolution from the list by clicking the drop-down arrow after that.
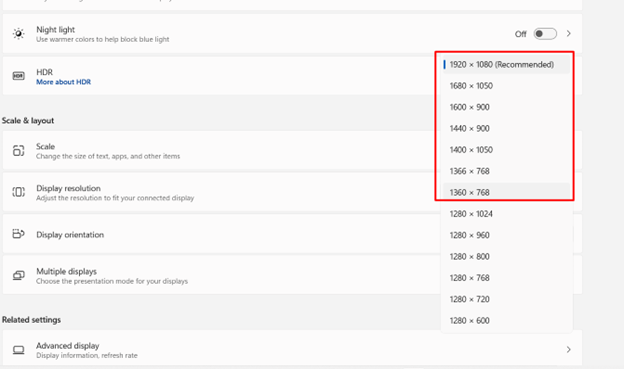
Setup Instructions for Advanced Display Resolution
Read the directions below to access advanced display resolution features.
- Select Display Settings after performing a right-click anywhere on your computer's desktop.
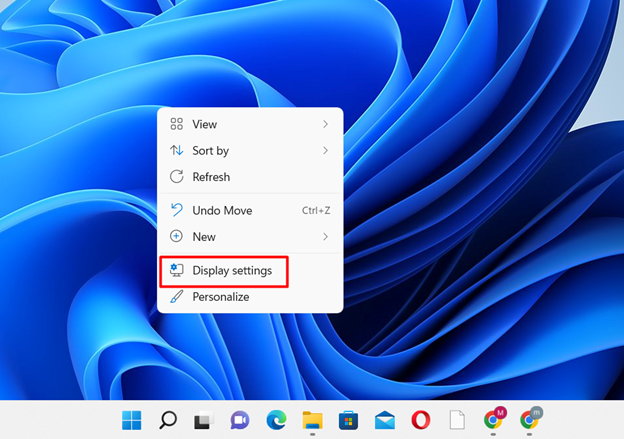
When the Display settings screen appears, scroll down and click Advanced settings under the Relevant settings sub-menu.
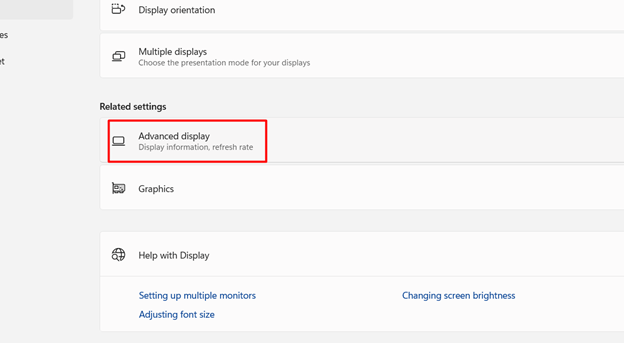
- To examine or modify a display's settings if you have more than one display or screen, select the drop-down menu next to "Select a display." Next, decide which monitor or display you like to change the resolution on.
- Next, select Display adapter properties for Display # from the Display details section.
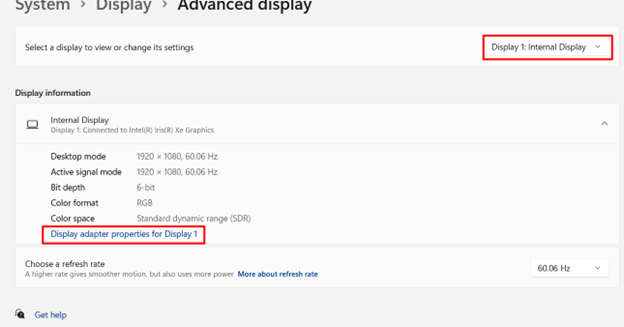
- By default, the Adapter tab is chosen when the Display adapter properties window opens. Therefore, select the List All Modes button in the window's lower left-hand corner.
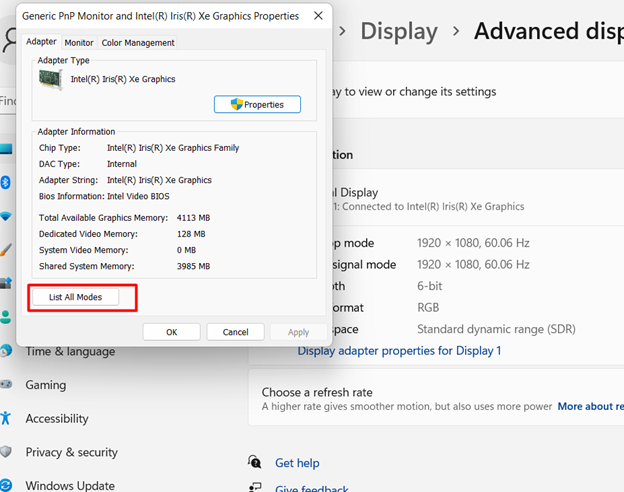
- Select a resolution, then select OK, from the List All Modes page's choice of display resolutions and reload rate.
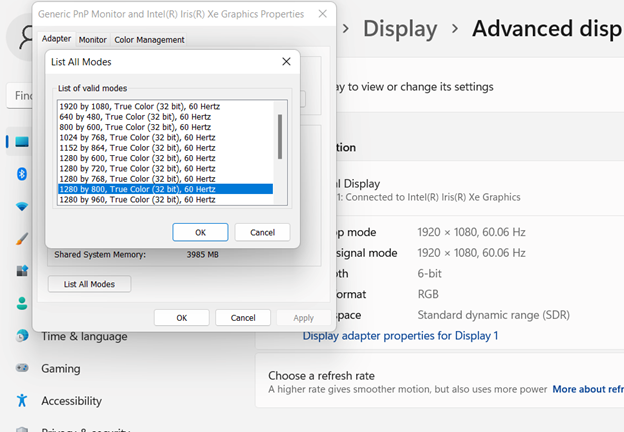
- When the display properties window appears again, select OK to confirm your changes.
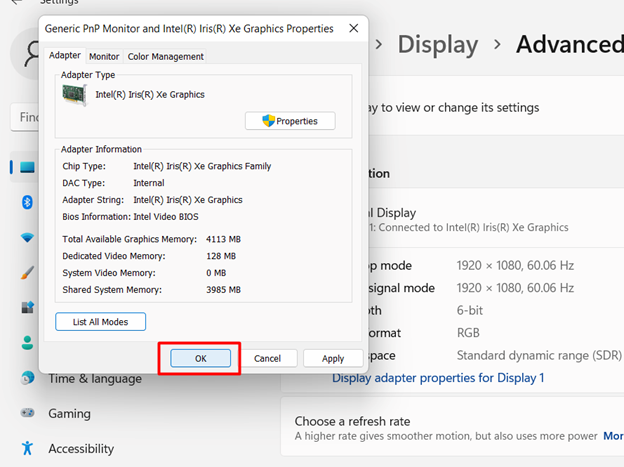
Change the resolution in Windows 11 Using CMD
A command-line tool for adjusting display resolution is not included with Windows 11. Therefore, to modify the display resolution in Windows 11 using cmd, you need the third-party tool QRes.
To help you install and unzip the QRes tool, this section offers instructions. Additionally, you will discover how to use QRes and cmd to modify your display resolution.
How to Unzip and Install Qres?
- Click here to access the QRes page on Sourceforge (the link opens in a new browser tab).
- To download and install, select the sizable green Download icon when the website loads.

- When the Save As window appears, choose the folder where you'd like the zip package to be saved and click Save.
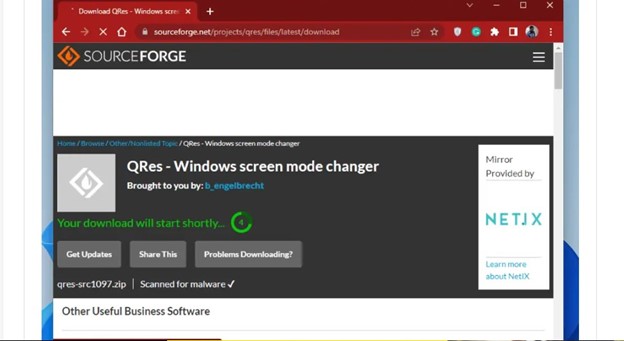
- You must unzip the file after downloading the QRes utility on your computer
How To Customize Resolution Using CMD And QRes On Windows 11?
- Click Windows key + S to bring up the command prompt, then type "cmd" into the search bar to get started. Afterward, choose Run as administrator.
- When the User Account Control prompt appears asking if you want to enable the program to alter your PC, select Yes to continue.
- Enter the following command to shift the directory to the unzipped QRes file in your disk C: cd "C:QResqrescdsample-cdqres"
- Put the following command into cmd, press enter, and you're done setting the Windows 11 resolution. Substitute the resolution width (XXXX) and resolution height (YYY) for the originals.
- The following command will change the display resolution's width and height to 800 and 600 pixels, respectively.
- QRes.exe x=800 y=600
As soon as possible to make the instruction and hit Enter, your display's resolution will be modified.
Frequently Asked Questions
Why Am I Unable To Modify My Resolution In Windows 11?
It's possible that a graphics driver configuration issue with Windows 11 is the cause of your inability to alter the resolution. In essence, it's possible that the display and graphics driver are incompatible.
As a result, in order to retain optimal functionality, the display selects a lower resolution. Therefore, if you experience something similar, try updating the computer's graphics driver.
How Can I Fix Windows 11 Display Resolution Issues?
If your Windows 11 computer's display resolution is problematic, take the following actions:
a) Try searching for any updated Windows software.
c) Update or reinstall the display driver. Ensure that compatibility mode is selected during installation while updating the display driver.
c) Diagnose hardware and gadgets
d) To optimize the display resolution and scaling, use the graphics card control panel.
What is display resolution?
The quantity of horizontal and vertical pixels in a display is known as its resolution. Hence, the more pixels a display has, the clearer images and information are going to appear.
Is Windows 11 Gaming Compatible With HDR?
Gaming performance on computers with HDR is improved because HDR improves the color accuracy and brightness of the display. So, yeah, HDR is wonderful for gaming on Windows 11.
Bottom Line
It is impossible to overstate the significance of display resolution. In essence, resolution changes make it possible to make your computer's display of content stronger or smaller. On that point, we think you now understand how to change the resolution on Windows 11. In this article, we also covered two approaches for doing so.










 Gordon Kokoma
Gordon Kokoma