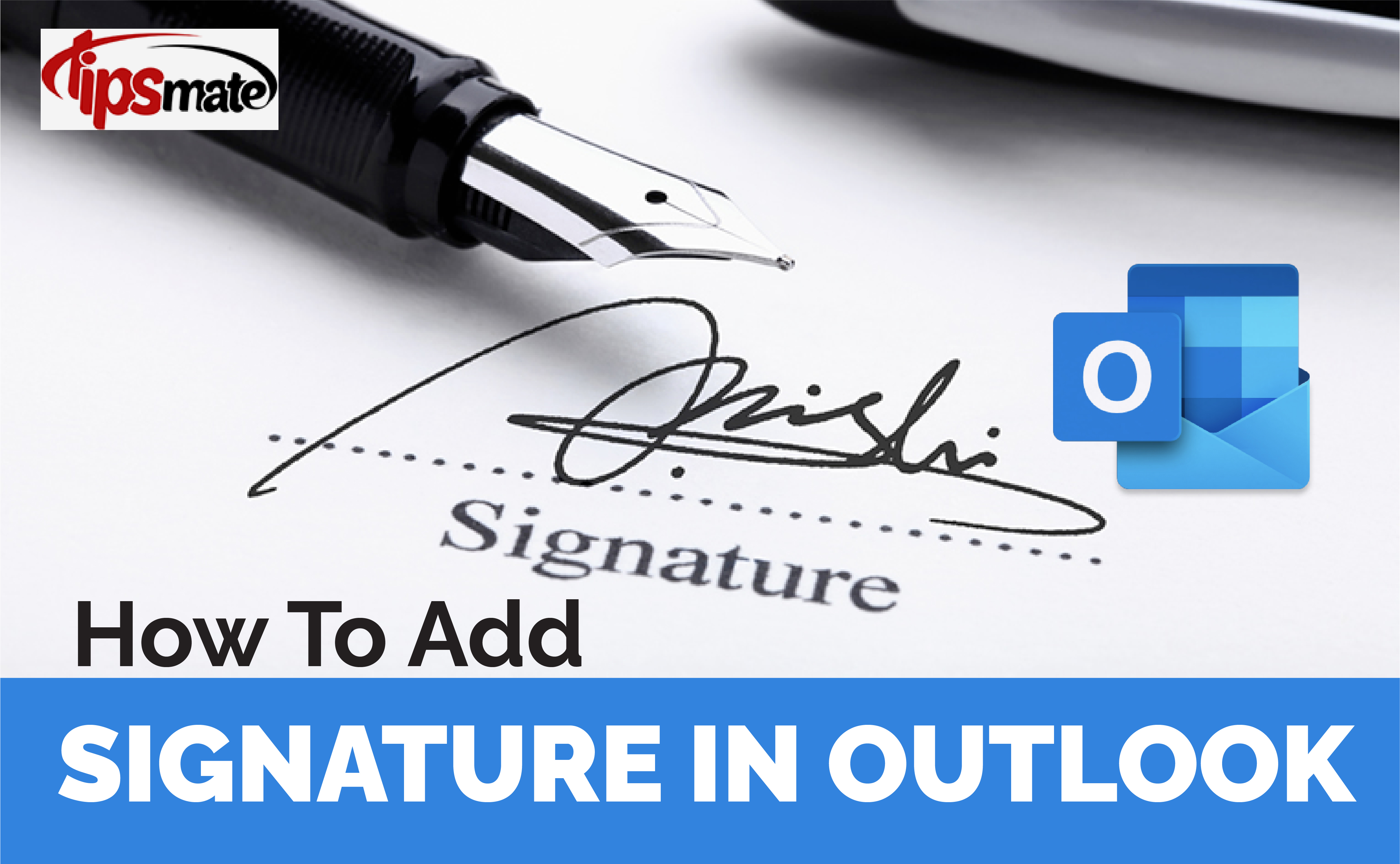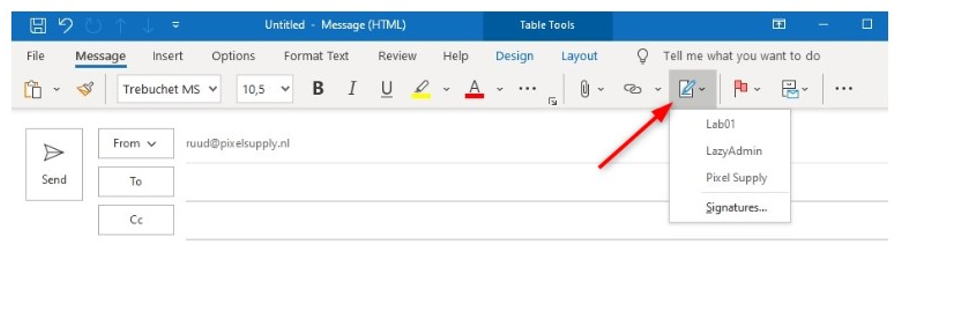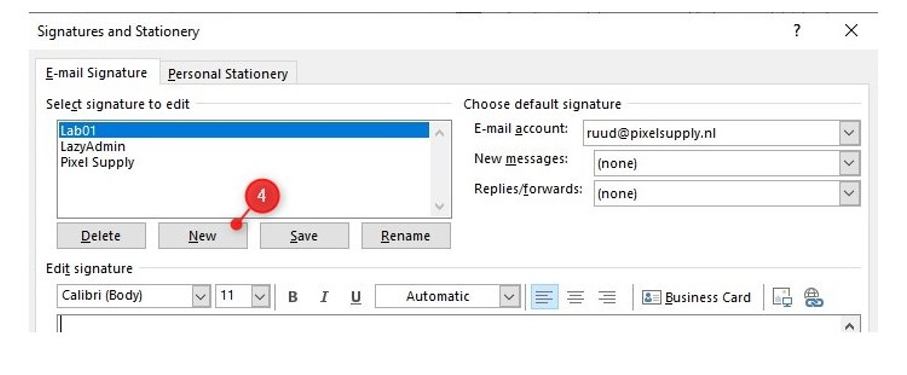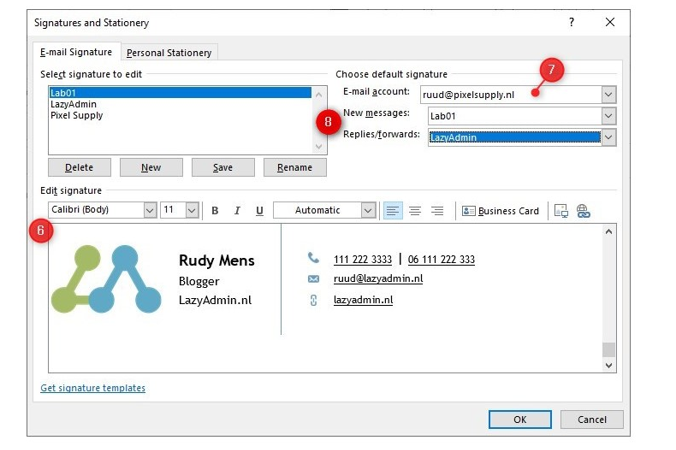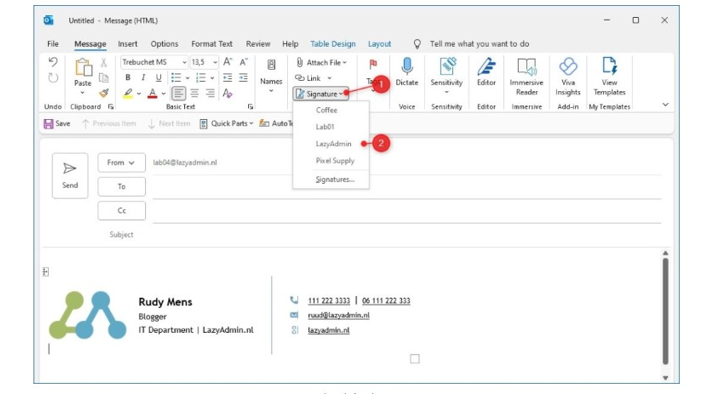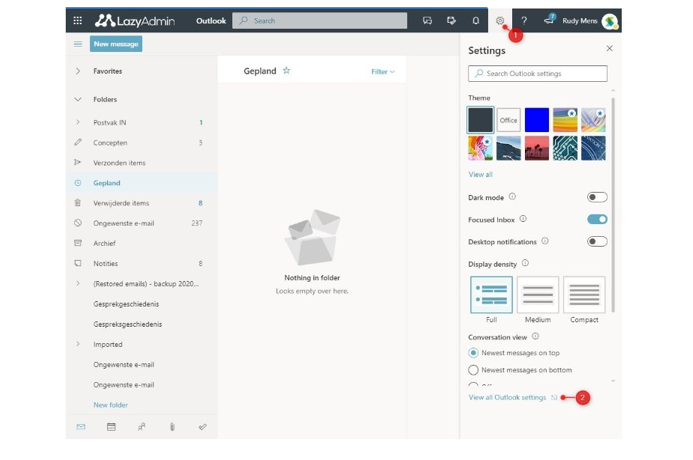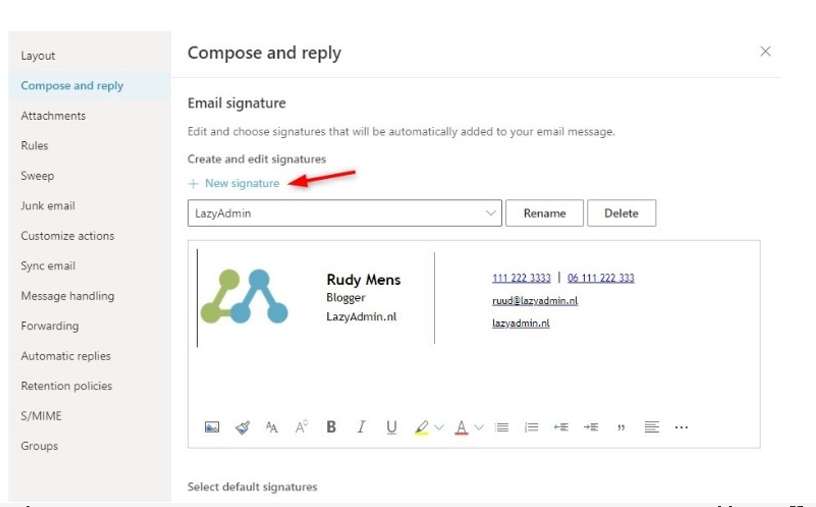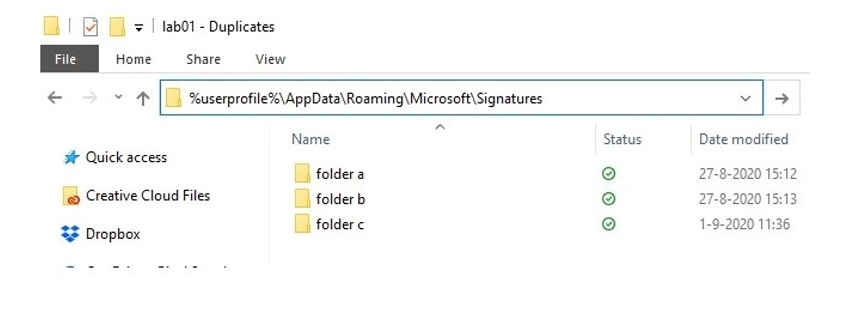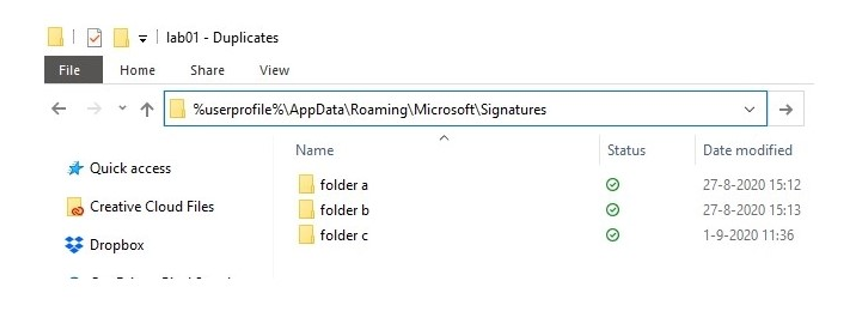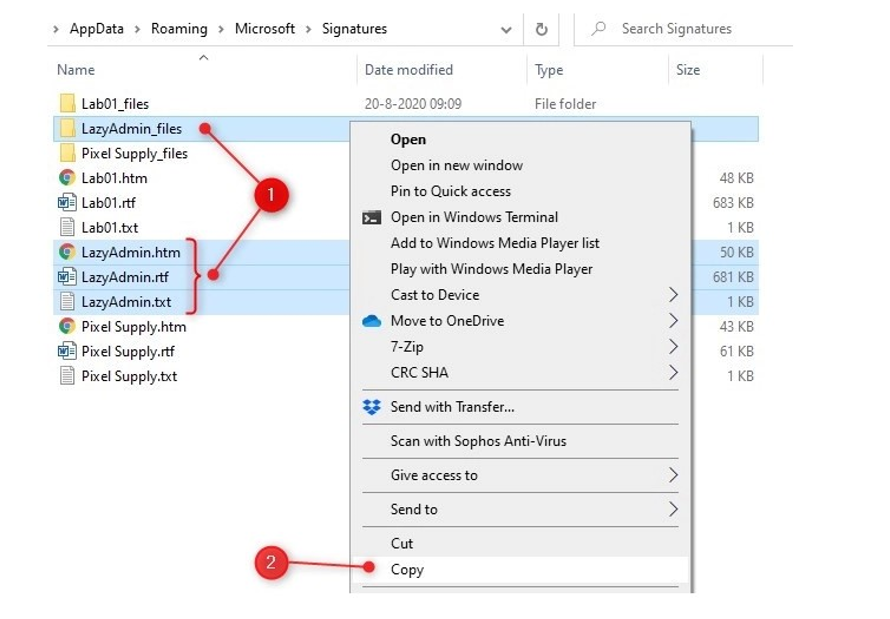Your digital business card is basically what a signature is. To allow your receiver knows where and how to contact you, they are complete with all of your personal details. Nowadays, we must add the signature to the Outlook App, Outlook Mobile app, and possibly even Outlook Internet.
How to add a signature in Outlook is covered in this article. Outlook's regular and online forms as well as the Microsoft 365 edition, will also get some advice from me on how to create an Outlook signature.
In Outlook Add a Signature
In order to add a signature in Outlook, one must first be created. It's possible for signatures to be plain text-only or to include company logos and different text shades. Keep in mind to always include logos in your signature whenever you can because they truly help recipients recognize your emails.
You may have more than one email signature for a single account in the Outlook App. Email signatures can be simply changed to a different one if needed, but they can also be fixed to default.
Open a new email first in Outlook to make adding a signature the simplest possible:
- Open Outlook and create a new email
- In the toolbar, choose Signature.
- Choose "Signatures" from the drop-down list.
The Signatures can be found here if you are running Outlook's minimal menu bar:
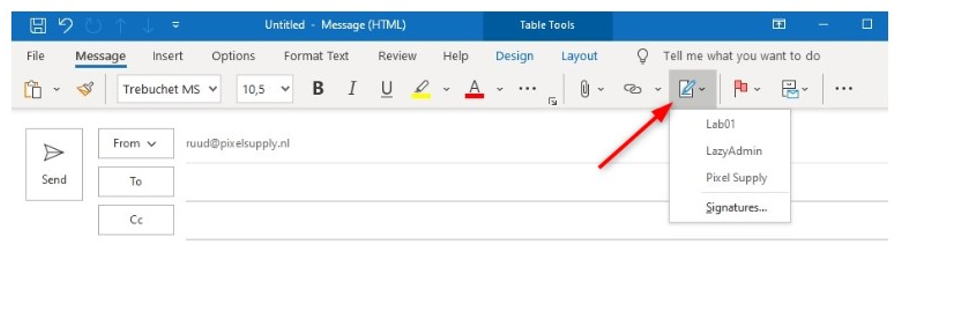
- To add a fresh signature, select on New.
- Name the signature you are using. To quickly choose the appropriate signature in your emails later, pick a name that is clearly identifiable. For instance, you can designate a different signature for your response emails.
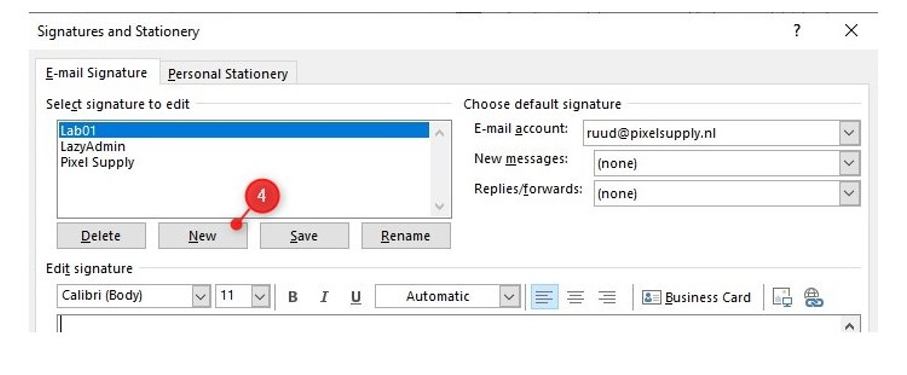
- In the text box marked "Edit Signature," select or enter your signature.
- Choose the email account you wish to work with if you would like to instantly use the signature to all of your emails.
- For both new messages and responses, you can set distinct signatures.
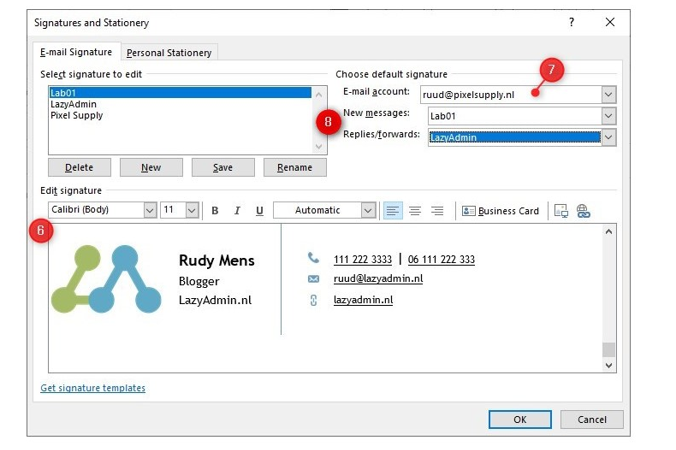
- Press "Ok" when you are finished.
Your email messages should now include your updated Outlook signature. You should notice the updated signature in the text of your incoming messages if you have specified a default signature.
Attach the signature to Outlook
You must manually insert the signature if you haven't configured Outlook to use one by default.
- Press on Signature in the taskbar of a newly opened email.
- The dropdown option will show your autographs. To add your signature to your email, choose it.
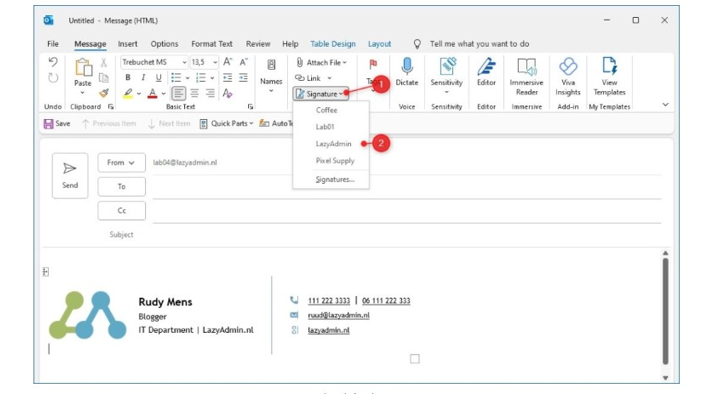 Import Outlook 365 with a signature
Import Outlook 365 with a signature
Outlook and Outlook Online still do not exchange signatures. This implies that if you use both Outlook platforms, you must also insert the signature to Outlook Online. You must first launch Outlook in your internet browser at outlook.office.com in order to import a signature to your emails in Outlook 365 (Outlook Online).
- In the top bar, click the gear symbol.
- In the settings window's bottom addition, choose Review each Outlook option.
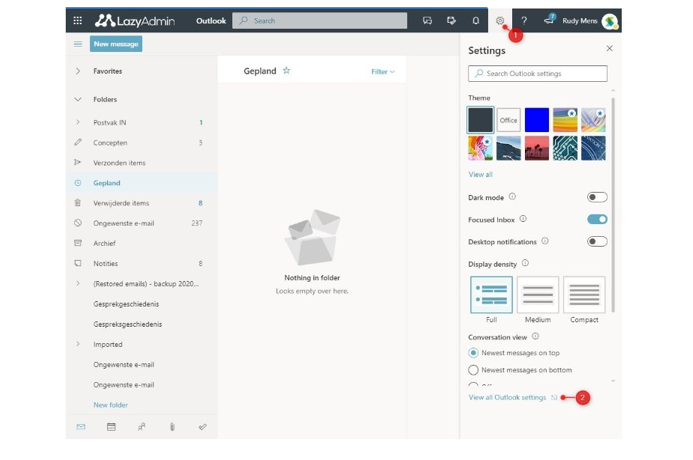
- Choosing Compose and Respond
The email signature preferences will now appear. Your signature can be typed in or pasted there.
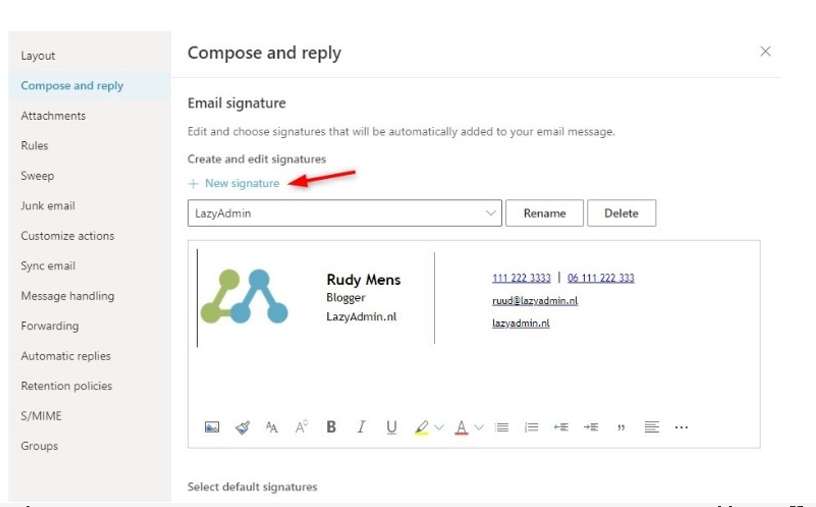
- Add the Signature by default in Outlook 365
Tasked to ensure the two checkboxes shown under the textboxes are selected if you'd like your signature to appear automatically in your emails.
When finished, try clicking Save at the bottom to exit the settings window. Your Outlook Online account should now be using your signature.
Additionally, Outlook 365 now allows you to add numerous signatures. Simply press Add New Signature on the post and answer screen to insert an additional signature.
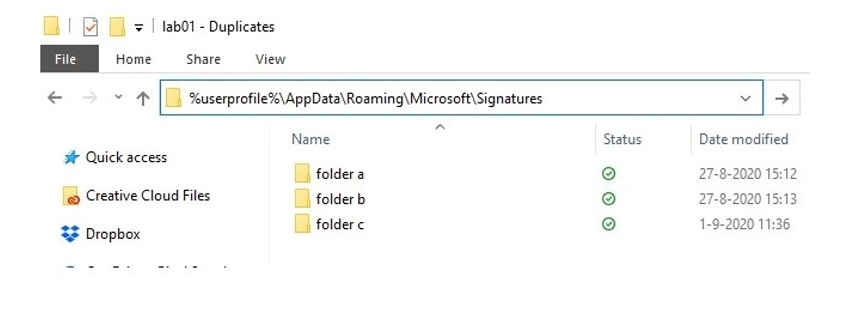 Create a signature on the Outlook mobile application
Create a signature on the Outlook mobile application
Outlook is likely also used on your mobile device. Install Outlook for Android (or iOS) on an Apple device will be highlighted in a line that the program automatically inserts below your email messages. This line should probably be changed to a more practical signature.
1. Launch the Outlook application and select the Home icon in the upper-left corner.
2. Access Settings.
3. A little farther down, select Signature.
4. You can generate a single signature for all of your accounts or individual signatures for each one if you have several ones.
5. At this point, you can make your signature. When finished, click the checkmark.
Outlook Signature Export
You might wish to download the Outlook signature if you're buying a new computer or if you intend to give your colleague access to it as a copy.
There isn't a built-in way to save the signature in Outlook. However, we simply really have to copy programs and data and a folder in order to transfer the signature to a different computer:
The site of the Outlook signature is:
%userprofile%AppDataRoamingMicrosoftSignatures
1. Start Explorer
2. Insert the path by pasting it into the address bar as shown below.
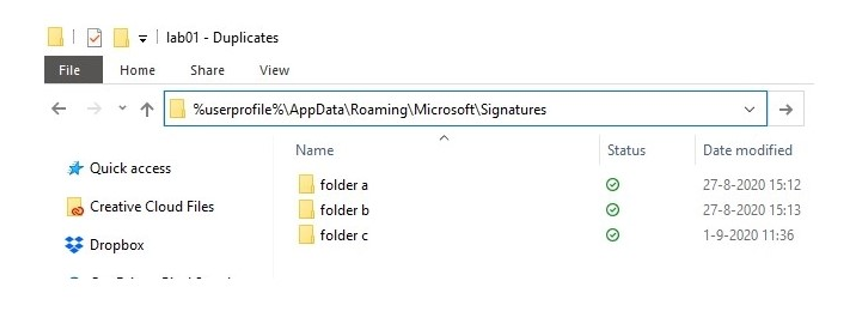
3. Make a duplicate of the signature you wish to export.
- Choose the three files that begin with the signature name in the folder.
- Select something and then choose Copy (or use Ctrl + C).
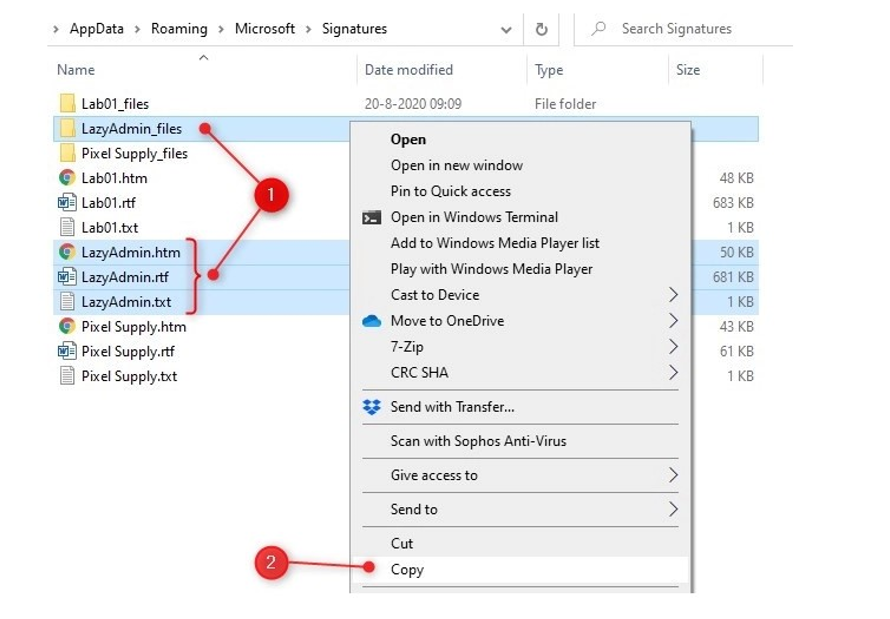
- Run the Explorer on the other machine and go to %userprofile%AppDataRoamingMicrosoft.
- If the file Signatures doesn't already appear, make it; else, navigate to it.
- The signature files should be pasted (Ctrl + V) into the Signature folder.
Final Words
Hopefully, this guide will help you better understand how to add your signature in Outlook. It might seem complex at first glance, but once you've got all the pieces in place it works surprisingly well, which is why so many people are likely to use it. Try it out for yourself and see if you can use it to add a more personal touch to your emails and other messages.










 Gordon Kokoma
Gordon Kokoma